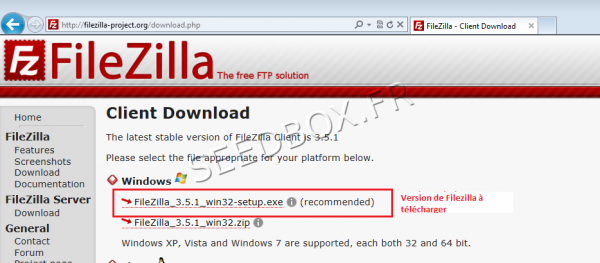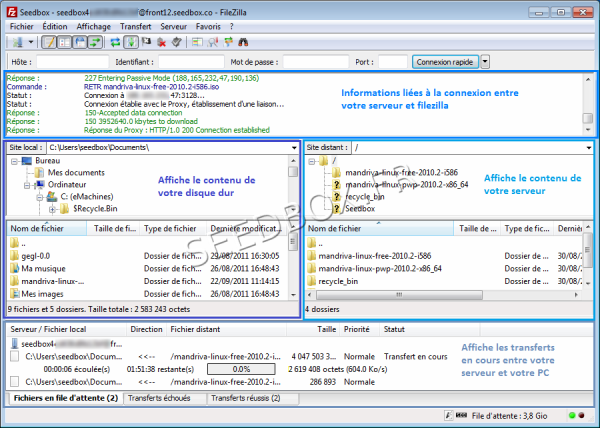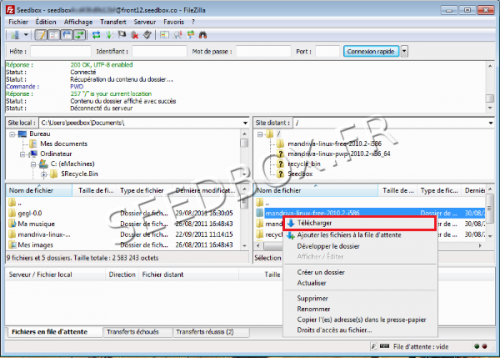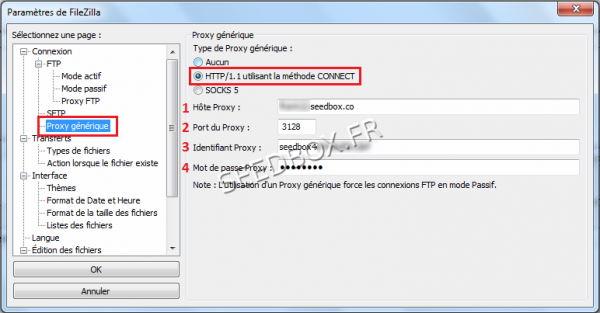Installer un client FTP Seedbox.fr sur Windows Seven
De Documentation officielle Seedbox
Aller à la navigationAller à la rechercheSommaire
- 1 Télécharger et installer FileZilla
- 2 Configuration de la connexion FTP
- 3 Présentation de l'interface
- 4 Transfert d'un fichier depuis votre serveur vers votre ordinateur
- 5 Transfert d'un fichier depuis votre ordinateur vers votre serveur
- 6 Autres fonction de filezilla
- 7 Configurer le Service proxy pour filezilla
Télécharger et installer FileZilla
Téléchargement de la dernière version
- Rendez vous à cette adresse
http://filezilla-project.org/download.php?type=client
- Puis, télécharger Filezilla.
Installation de FileZilla
Pour toutes les étapes qui vont suivre, nous vous conseillons de ne pas modifier les choix par défaut.
- Ici, vous pouvez choisir si le logiciel est installé pour tous les utilisateurs (vous devez avoir les droits administrateurs pour cela) du PC ou seulement pour vous.
- Filezilla est maintenant installé sur votre PC
Configuration de la connexion FTP
- Après avoir installé le logiciel, il faut configurer FileZilla pour établir la connexion avec votre Seedbox.
- Pour commencer cliquez sur l'icone qui se trouve sur votre bureau.
- Filezilla se lance et une une nouvelle fenêtre apparaît.
- Pour configurer Filezilla, cliquez sur : Fichier puis gestionnaire de site puis Nouveau site
- 1 Le Nom d’hôte est l'adresse de votre serveur SANS http ni ftp .
Exemple: front123.sdbx.co (Remplacez 123 par le numéro de votre serveur.)
Dans la case port, Entrer le port 21
Ici, seul le port 21 est accepté. Si un autre port est entré dans la configuration, Filezilla ne fonctionnera pas.
- 2 Choisissez le protocole, FTP.
- 3 Choisissez un type de chiffrement
- 4 Le type d'identification doit être compte
- 5 Entrez votre identifiant
- 6 Entrez votre mot de passe
- 7 Entrez un nom de compte
- Validez en cliquant sur OK
- Vos détails de connexion sont disponibles dans Service additionnels puis FTP
Filezilla est prêt à être utiliser avec votre serveur.
Présentation de l'interface
- Une fois connectée, l'interface de Filezilla se présente comme cela.
Transfert d'un fichier depuis votre serveur vers votre ordinateur
- Pour transférer un fichier depuis votre serveur vers votre ordinateur, il suffit de réaliser un clic droit sur le fichier puis de choisir télécharger.
Transfert d'un fichier depuis votre ordinateur vers votre serveur
- Choisissez le fichier à envoyer depuis votre disque dur vers votre serveur, puis faite un clic droit.
- Choisissez Envoyer.
Autres fonction de filezilla
Grâce au programme, vous pourrez également :
- Créer des files d'attentes,
- supprimer des fichiers et des dossiers,
- créer des dossiers,
- contrôler l'espace disque occupé,
- renommer des fichiers ou des dossiers.
- Il est également possible de transférer les fichiers et dossiers simplement par glisser/déposer, depuis votre serveur vers votre ordinateur et inversement.
- Pour avoir une vue complète de ce que filezilla peut faire, nous vous invitons à consulter les guides officiels.
Configurer le Service proxy pour filezilla
Note : La configuration de votre service proxy est optionnelle. Elle ne doit être réalisée que si vous obtenez des erreurs du type "Time Out".
- Pour ce faire rendez vous, dans Edition puis paramètres et suivez ce guide :
Choisissez le proxy générique HTTP/1.1
- 1 Entrez l'adresse de votre serveur sans ftp ni http
Exemple : front123.sdbx.co
- 2 Entrez le port choisi (4 ports disponibles) de votre proxy.
Le port de votre service proxy doit être entré UNIQUEMENT ici
Ne JAMAIS entrer un port proxy autre part
- 3 Entrez votre identifiant
- 4 Entrez votre mot de passe.