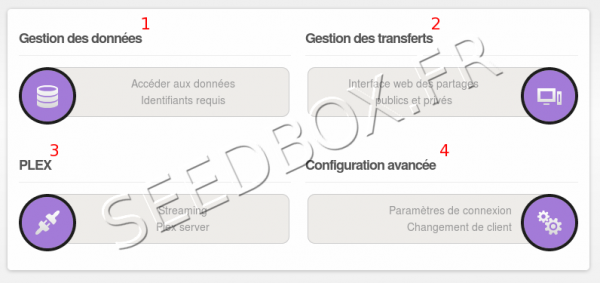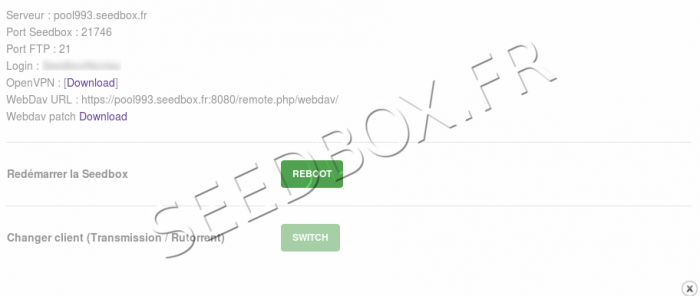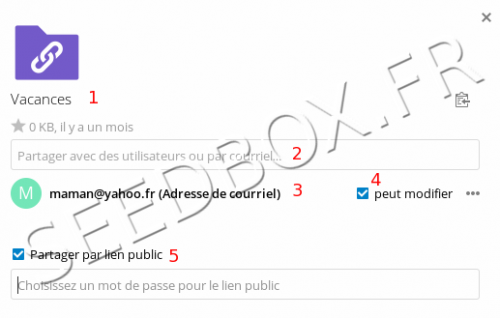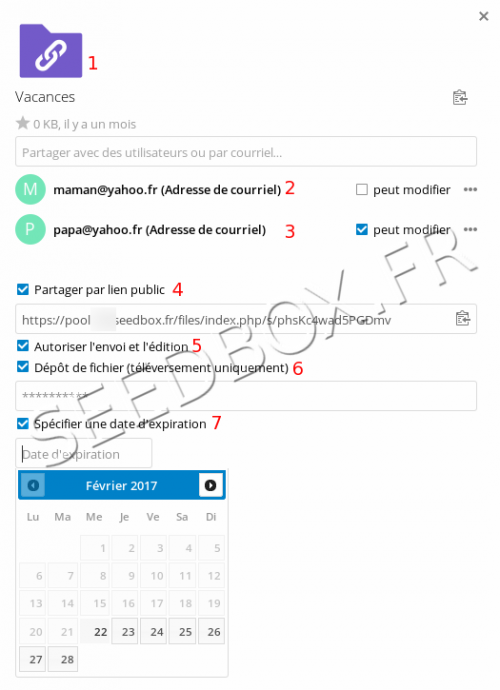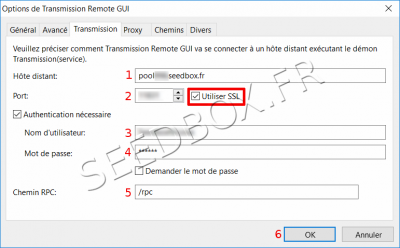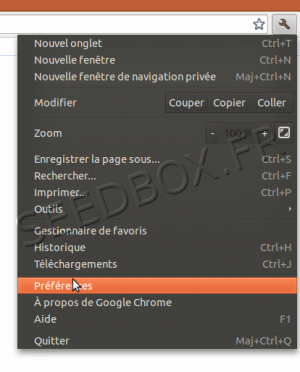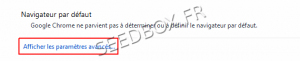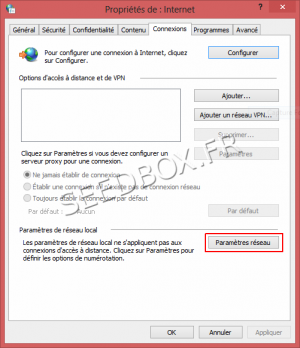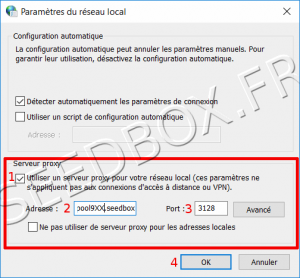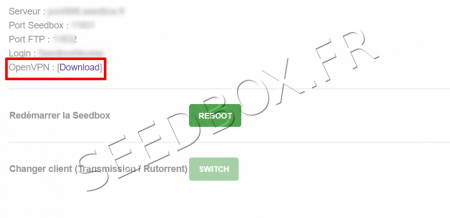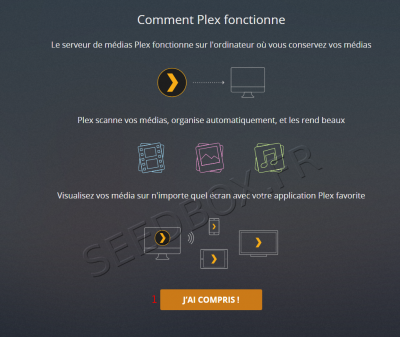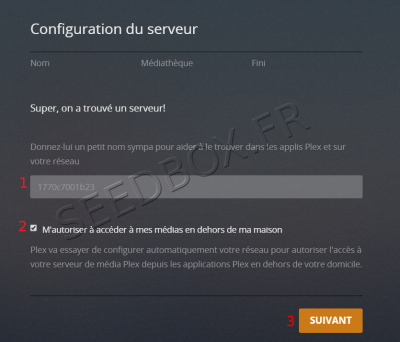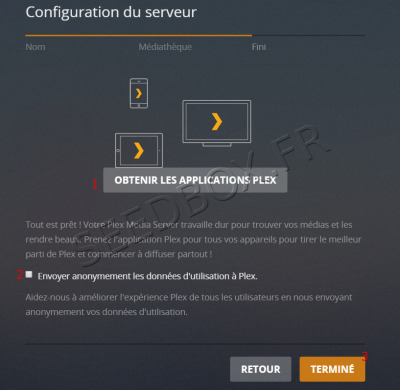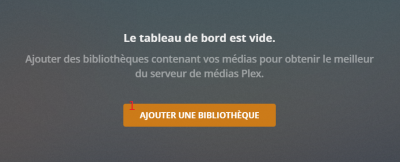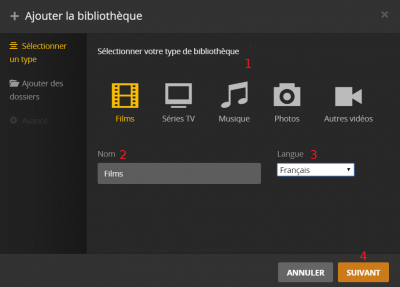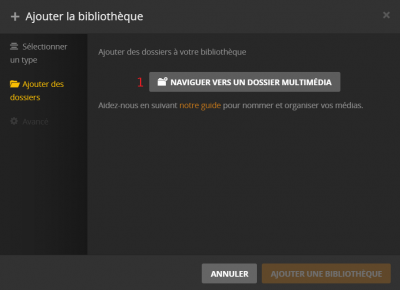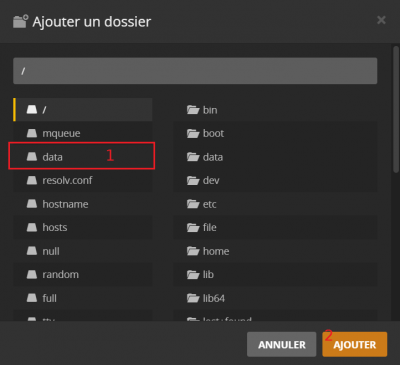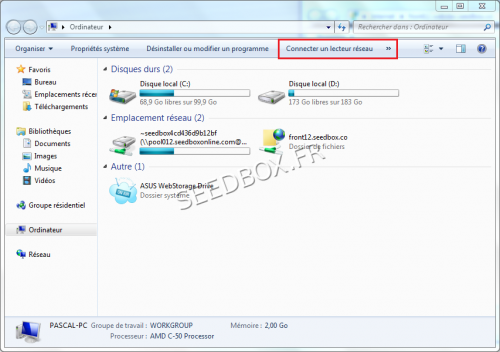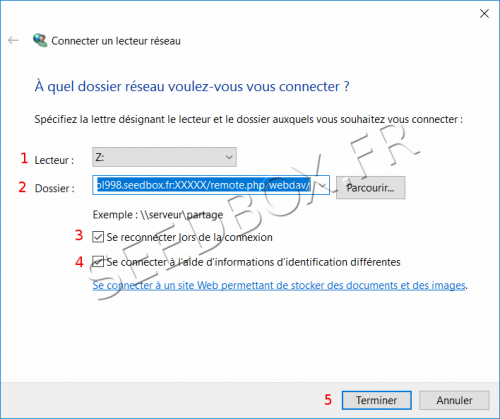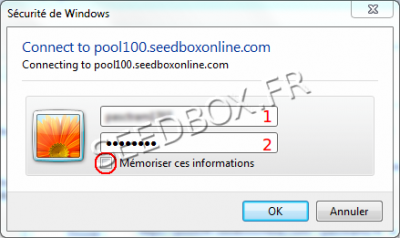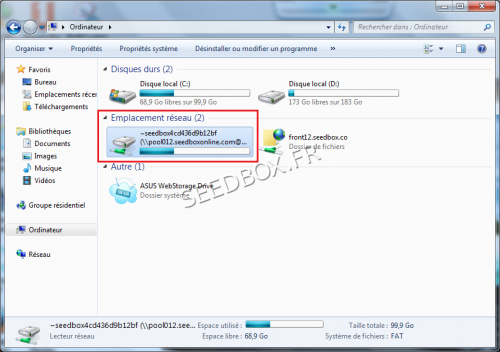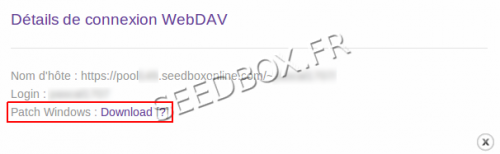Pack Premium
Sommaire
- 1 Pack Premium
- 2 Votre Manager
- 3 Le gestionnaire de données ou Cloud
- 3.1 La connexion à votre Cloud
- 3.2 L'écran d'accueil du gestionnaire de données
- 3.3 La partie centrale de votre manager
- 3.4 Le menu de gauche de votre manager
- 3.5 le partage d'un dossier ou fichier
- 3.6 Un autre exemple de partage
- 3.7 Supprimer un dossier ou un fichier
- 3.8 Envoyer des données vers votre espace de stockage en ligne
- 4 Transmission-Remote
- 5 Le service FTP
- 6 Le proxy
- 7 OPENVPN
- 8 PLEX
- 9 Le service Webdav
- 10 Voir aussi
Pack Premium
Avec ces packs, retrouvez un ensemble de service premium exclusif :
Votre Manager
- Après vous être connecté au site Seedbox.fr, vous accédez au manager.
- Ici, vous accédez à votre cloud,
- Ici, à votre interface de transfert,
- Connectez-vous à votre serveur Plex,
- Retrouvez les options disponibles pour votre service ainsi que vos informations de connexion.
- Depuis cette fenêtre, vous trouverez :
- Vos informations de connexion pour les services .
- L'adresse de votre serveur,
- Le port HTTP pour les plugins.
- Le port FTP pour votre logiciel FTP.
- Votre Login est rappelé.
- Le certificat pour OPENVPNet le fichier de configuration.
- Le lien Webdav à utiliser
- Le patch pour windows
- Ici, relancez votre service d'échange de données si il est hors ligne,
- Changez la version de votre client, (non disponible directement, contactez nous)
Le gestionnaire de données ou Cloud
- Ici, vous accédez aux données stockées.
La connexion à votre Cloud
Pour vous connecter à ce manager, il faut utiliser le login et le mot de passe demandés sur votre bon de commande.
Note : Si vous ne retrouvez pas le mot de passe d'accès au manager, vous pouvez ouvrir un ticket en direction du support afin que vous soit renvoyé un mot de passe.
L'écran d'accueil du gestionnaire de données
Après vous être identifié, la page d'accueil du manager de données est affichée.
- Il contient tous les fichiers et dossiers que vous avez récupérés, ou envoyés vers votre espace de stockage.
La partie centrale de votre manager
- Sur la gauche se trouve le menu du manager.
- Dans la partie centrale, vous retrouvez vos fichiers et dossiers. (Pour accéder aux fichiers contenus dans le dossier, faits d'abord un double-clic sur le dossier)
- La partie droite de votre manager offre d'autres options ainsi que des renseignements, comme la taille ou encore la dernière modification du fichier.
- Retrouvez vos fichiers et dossiers.
- Cliquez sur cette icône pour accéder au options de partage.
- Accédez aux options supplémentaires.
- Retrouvez la taille du fichier ou dossier
- Retrouvez quand le fichier à été modifié pour la dernière fois.
- En cliquant sur les 3 petits points, vous accédez à de nouvelles options.
- Détails, vous permet d'accéder aux détails du fichier.
- Renommer, vous permet de changer le nom des dossiers et fichiers.
- Déplacer, vous permet de déplacer les fichiers et dossiers vers d'autres dossiers.
- Télécharger, vous permet de récupérer sur votre ordinateur, les fichiers contenus dans votre gestionnaire de données.
- Via ce menu, vous pouvez effectuer des actions sur vos fichiers.
- Affiche tous les fichiers présents dans votre manager.
- Affiche les fichiers récents.
- Ici, retrouver vos fichiers et dossiers favoris.
- Ici, les fichiers qui sont partagés avec vous.
- Ici, les fichiers que vous partagez avec d'autres.
- Ici les fichiers qui sont partagés par lien
- Ici, tout le contenu de votre serveur.
- En cliquant sur l'icône "+" située au dessus du menu, vous disposez d'autres choix.
Depuis ce menu,
- Envoyez des fichiers vers votre gestionnaire de données.
- Pour des gros volumes de données, il faut passer par le ftp pour envoyer vos données vers l'espace de stockage.
- Dossier, vous permet de créer des dossiers personnalisés.
- Fichier texte, permet de créer des textes en ligne. (Le fichier est automatiquement sauvegardé ainsi que les changements effectués.
le partage d'un dossier ou fichier
- Choisissez le fichier ou le dossier à partager.
- Ici, c'est le dossier "Vacances" que nous partageons.
- Insérer l'adresse email de votre correspondant.
- Vous pouvez en ajouter plusieurs.
- Validez avec la touche "Entrée".
- L'adresse email de votre correspondant est affichée.
- Choisissez quel droit est donné à votre correspondant sur le fichier ou dossier.
- Si vous décochez cette case, votre correspondant pourra modifier le contenu d'un dossier (Modification, suppression).
- Cela ne s'applique pas aux fichiers.
- En activant "Partage par lien public" (le lien peut être directement transmis), vous pouvez définir en plus :
- Un mot de passe.
- Une date d'expiration
- Affiner les autorisations données à votre correspondant.
Un autre exemple de partage
- Choisissez le fichier ou le dossier à partager.
- Ici, c'est le dossier "Vacances" que nous partageons.
- Entrez l'adresse email de votre correspondant dans la case "partager avec des utilisateurs..."
- L'adresse email de votre correspondant est affichée.
- La case "peut modifier" n'est pas cochée. Aucune modification effectuée par votre correspondant ne sera possible.
- L'adresse email de votre second correspondant est affichée également.
- La case "peut modifier" est cochée. Votre correspondant pourra faire des modifications.
- Activez partager par lien public" (Le lien affiché pourra être transmis si besoin) pour cela et réglez les autorisations.
- Autoriser l'envoi et l'édition signifient que votre correspondant pourra directement modifier le dossier et les fichiers contenues.
- Dépôt de fichiers, signifie qu'il ne pourra qu'ajouter des fichiers aux dossiers partagés.
- Ici, vous pouvez déterminer une date a partir de laquelle votre lien ne sera plus disponible pour vos contacts.
Supprimer un dossier ou un fichier
- Pour supprimer des données,
- Sélectionnez le dossier ou fichier à supprimer.
- Cliquez ensuite sur "3 petits points" situés sur la droite du fichier.
- Votre fichier est définitivement supprimé.
Envoyer des données vers votre espace de stockage en ligne
- Pour cela, nous conseillons l'utilisation de votre service FTP.
- Si vous souhaitez utiliser la fonction de transfert de données du manager,
- cliquez sur l'icône "+" présente au dessus du menu de gauche.
- Puis, choisissez "Chargement".
- Choisissez le fichier, puis validez.
- Le transfert se lance, une barre défilante vous informe du temps restant.
- Pour de gros volumes de données, il faut utiliser votre service FTP.
- Vous pouvez également Utiliser_Webdav de votre seedbox.
Transmission-Remote
A quoi sert transmission-remote
Transmission-remote est un programme à installer sur votre ordinateur.
Il agit comme une télécommande, et permet l'ajout de fichiers.torrent sans accéder à l'interface en ligne.
Pré-requis
* Avoir avoir téléchargé le logiciel via ce lien : http://transgui.sourceforge.net/
Installation
Pour installer ce logiciel,
- Cliquer sur le lien au dessus pour récupérer l'application sur votre pc.
- Après un téléchargement, le programme est enregistré sur votre ordinateur.
- Décompacter l'archive comme vous le faites habituellement.
Configuration
- Il faut maintenant configurer votre application :
- L’hôte distant est le nom de votre service sans HTTP ni FTP devant.(Ces détails sont disponibles dans l'email reçu lors de votre inscription et dans la vignette "Configuration avancée".)
- Le port est le port HTTP de votre service. (Ces détails sont disponibles dans l'email reçu lors de votre inscription et dans la vignette de configuration avancée.)
- "Utiliser SSL" doit être COCHÉ.
- La case Authentification nécessaire doit être COCHÉE.
- Votre nom d'utilisateur ou login. (Utiliser le login renseigné sur votre bon de commande).
- Votre mot de passe. (Utiliser le mot de passe renseigné sur votre bon de commande).
- Indiquez le chemin RPC. Indiquer uniquement : /rpc
- Validez en cliquant sur "Ok".
Utilisation
- Une fois le fichier .torrent récupéré sur votre ordinateur,
- Cliquez depuis le logiciel sur "Ajouter un torrent",
- Sélectionnez le,
- Faites les modifications voulues,
- Validez votre choix avec "OK".
Le service FTP
A quoi sert Filezilla
FileZilla est un client FTP. Ce logiciel à installer sur votre ordinateur va se connecter à votre espace de stockage en ligne.
Vous pourrez envoyer/récupérer vos données avec ce logiciel.
Les pré-requis
Téléchargement de FileZilla
Pour récupérer la dernière version du logiciel, rendez vous à cette adresse
http://filezilla-project.org/download.php?type=client
L'installation
- Télécharger Filezilla.
- Installer ce programme comme à votre habitude.
- Nous vous conseillons de ne pas modifier les options par défaut.
Configuration de la connexion FTP
- Une fois le logiciel installé, il faut le configurer.
- Si une icône est disponible sur votre bureau, effectuer un double clic sur celle-ci.
- Si non, rechercher "Filezilla" depuis le menu de Windows 10.
- Avec votre pack, vous disposez d'un port de connexion FTP personnalisé.
Celui-ci est disponible depuis votre manager dans la vignette "Configuration avancée".
Le proxy
A quoi sert un proxy
- Un proxy est serveur qui sert d’intermédiaire entre un ordinateur et Internet.
- Vous allez vous connecter d'abord au serveur proxy, puis, c'est ce serveur qui prendra le relais sur Internet.
- Si vous souhaitez surfer avec une adresse IP différente de la votre, c'est cela qu'il faut utiliser.
Les informations de connexion à utiliser
- Pour configurer votre proxy, vous n'aurez besoin que de l'adresse de votre serveur (poolXXX.seedbox.fr) et du port 3128.
- Pour vous y connecter, il faudra vous munir du Login et Mot de passe demandés sur votre bon de commande.
Indications de Configuration
Note : Selon le système d’exploitation et la version du navigateur utilisé, l'affichage peut varier.
- Accéder aux options du navigateur en cliquant sur l'icône se trouvant à droite de votre barre de navigation.
- Puis cliquer sur l'onglet configuration avancée puis paramètres réseau.
- Dans l'onglet connexions, cliquer sur paramètres réseau
- Enfin, vous devez compléter le formulaire avec vos informations de connexion.
- Ces informations sont disponibles dans l'email de bienvenue reçu lors de la création de votre service.
- Cochez la case "utiliser un serveur proxy".
- Dans la case Adresse, entrer le nom de votre serveur SANS http ni ftp.
- Ex : pool99X.seedbox.fr
- Dans la case port, entrer 3128
- Validez votre choix en cliquant sur "OK".
- Lors de votre connexion, il vous sera demandé votre login et mot de passe.
- Ce sont ceux choisis sur votre bon de commande qu'il vous faut utiliser.
- Le login est rappelé dans l'email reçu après votre commande.
- Si vous ne retrouvez plus le mot de passe, il faut le changer via la vignette "Configuration avancée".
OPENVPN
A quoi sert OPENVPN
- Ce logiciel est destiné à chiffrer une communication entre deux sites web.
- L'utilisation du VPN n'est pas destiné à modifier votre adresse IP.
- Pour cela, il faut passer par le service Proxy.
Ce tutoriel est à suivre PAS A PAS
Prérequis
- Pour télécharger le module OPnvpn, merci de suivre ce lien :
https://openvpn.net/index.php/open-source/downloads.html
- Selon les capacité de votre ordinateur, choisissez celui qui convient .
Télécharger OpenVPN
- Il vous faut accepter la licence d'OpenVPN.
- Nous vous invitons également à ne pas modifier les options d'installation par défaut.
- Il vous est proposé d'installer un périphérique (TAP32).
Sans ce périphérique, OpenVPN ne fonctionnera pas.
Récupérer les fichiers de configuration
- Ces fichiers de configuration sont regroupés dans un fichier .Zip
Pour récupérer ce fichier .Zip, il faut vous rendre dans votre manager, depuis la vignette de Configuration avancée, cliquer sur Download OPNVPN.
- Cliquez sur "Download", et, indiquez vos login et mot de passe.
- Une fois cette archive enregistrée sur votre ordinateur :
- Décompactez la avec le logiciel de votre choix.
- Les fichiers contenus dans cette archive doivent être enregistrés dans le dossier "CONFIG" du logiciel OpenVPN.
- Copier ces fichiers, et, collez les dans le dossier "Config"
- Vous n'avez rien d'autre à modifier.
Activation du service VPN dans Windows
- Pour activer le Vpn, depuis la barre de recherche de Windows 10, entrer "Services".
- Séléctionner le service OpenVPN.
- Cliquer Sur "Démarrer".
Modifier les DNS
Il est nécéssaire de modifier les paramètres de connexion .
- Allez dans votre Centre Réseau et Partage.
- Pour cela, depuis la barre de recherche de Windows 10, entrez Centre réseau et partage, et vous verrez apparaître en haut des résultats le lien vers le Centre Réseaux et Partage. Cliquez sur ce lien.
- Dans le Centre Réseau et Partage, cliquez sur Modifier les paramètres de la carte.
- Cliquez sur "Propriétés", puis choisir "Protocole Internet version 4 (TCP/IPv4)"
- Puis, cliquez sur le bouton Utiliser l’adresse de serveur DNS suivante ,
Vous pouvez utiliser les adresses DNS de google ou les adresses DNS OpenDNS
Pour les deux fournisseurs, les adresses doivent impérativement être rentrées sous cette forme.
- Pour les DNS google : 8.8.8.8
- Pour les DNS OpenDNS 208.67.222.222 ou 208.67.220.220
- L'ajout d'un serveur DNS auxiliaire, n'est pas obligatoire.
Validez votre choix avec "OK".
Lancer le service OPENVPN
 Retournez sur votre bureau, faites un clic droit sur l'icône OpenVPN et Exécuter en tant qu'administrateur.
Retournez sur votre bureau, faites un clic droit sur l'icône OpenVPN et Exécuter en tant qu'administrateur.
Une icône, reprenant le logo D'OpenVPN doit maintenant se trouver dans la barre de tâche.
Faites un clic droit sur l'icône, et cliquez sur connect.
Une fenêtre s'ouvre alors vous demandant votre login et mot de passe (disponible dans votre manager)
Vous devrez rentrer votre nom d'utilisateur et votre mot de passe. Ceux, choisis sur votre bon de commande.
Une fois cela fait, vous utilisez maintenant votre Vpn.
Voir aussi
*Un souci de configuration, d'utilisation ? Posez votre question en direct à un de nos conseillers https://chat.seedbox.fr/
PLEX
A quoi sert Pex ?
- Plex est un lecteur multimédia en ligne.
Pré-requis
- Pour l'utiliser, il faut posséder un compte chez Plex.
- Pour créer un compte, n'hésitez pas à suivre ce lien : https://www.plex.tv/fr/sign-up/
- Une fois ce compte créé, vous pourrez utiliser PLEX.
- Pour commencer à l'utiliser, cliquez sur la vignette "PLEX"
Configuration
Première étape
- Cliquez depuis le manager sur l'onglet "PLEX".
- Une rapide introduction vous indique comment Plex fonctionne.
- Vous allez maintenant configurer votre service Plex.
Seconde étape
- Donnez un nom à votre serveur,
- Cochez la case "M'autoriser à accéder à mes médias en dehors de ma maison",
- Et validez.
- Enfin, vous pouvez disposer d'applications supplémentaires,
- Choisir ou non, d'envoyer des données d'utilisation vers plex,
- Validez vos choix en cliquant sur "Finish".
- Ce service fonctionne via des bibliothèques. Pour disposer de vos documents via Plex, créez votre première bibliothèque.
Dernière étape
- Cliquez sur "Ajouter une bibliothèque".
- Sélectionnez le type de bibliothèque,
- Nommez la,
- Indiquez votre préférence linguistique.
- Indiquez maintenant ou les données se trouvent.
- Cliquez sur "Naviguer vers un dossier Multimédia".
- Les données sont disponibles dans le dossier "Data".
- Sélectionnez le,
- Cliquez sur "Ajouter".
Classer vos fichiers selon leurs types
- Vous pouvez classer vos documents selon leurs types.
- Pour cela :
- Créez des répertoires spécifiques sur votre cloud. (Reprenez les noms proposés par PLEX)
- Puis, depuis PLEX,cliquez sur "Ajouter une bibliothèque".
- Naviguez dans le dossier "DATA",
- Sélectionnez le sous dossier(Musique,Photo...),
- Validez en cliquant sur "Ajouter la bibliothèque".
Le service Webdav
A quoi sert le service Webdav
WebDAV (Web-based Distributed Authoring and Versioning) est un protocole qui permet de simplifier la gestion de fichiers (récupérer, déposer, synchroniser et publier des fichiers et dossiers rapidement et facilement ) depuis un serveur de fichiers en ligne.
Prérequis
Configurer Webdav ou le lecteur réseau
- Nous vous encourageons à suivre cette procédure pas à pas.
- Pour configurer un lecteur réseau, cliquer tout d'abord sur l'icône ordinateur depuis votre bureau. ou sur "Ce PC"
- Puis cliquer sur, connecter un lecteur réseau
- Une nouvelle fenêtre s'ouvre :
- Choisir tout d'abord la lettre que vous souhaitez donner à ce lecteur réseau.
- Puis, dans dossier, il faut entrer l'adresse du lecteur réseau.
- Cette adresse est disponible dans la fenêtre "configuration avancée" accessible depuis le manager.
- Elle doit être entrée exactement sous la forme proposée dans vos détails de connexion.
- Cochez la case "Se reconnecter lors de la connexion"
- Vous devez cochez impérativement la case "Se connecter avec des informations d'identification différentes".
- Cliquez sur terminer.
- Il ne reste plus qu'à vous connecter à votre lecteur réseau.
- Pour cela, munissez vous de votre login et mot de passe.(Ce sont ceux que vous avez choisi sur votre bon de commande).
- Cocher la case remember me
- Votre lecteur réseau est maintenant connecté et apparaît dans la fenêtre "ordinateur".
Note : Nous vous rappelons que toute action effectuée au travers de webdav à des conséquences sur les données présentes dans votre serveur. Si vous supprimez un fichier ou dossier via webdav, celui-ci sera également supprimé sur votre serveur.
Installer le patch pour Windows
- Un patch modifiant la base de registre pour faire fonctionner votre service correctement avec Windows est disponible dans votre manager.
- Rendez-vous dans Services supplémentaires puis webdav.
- Cliquer sur le lien Patch Windows
Si vous installez ce patch, il n'est pas nécessaire d’effectuer manuellement la modification du registre.
Modifier la base de registre
- Des problèmes sérieux peuvent survenir si vous modifiez le Registre de manière incorrecte.
- Par conséquent, assurez-vous que vous procédez avec précaution. Pour une protection supplémentaire, sauvegarder le Registre avant de le modifier. Vous pourrez restaurer le Registre si un problème survient.
- Pour modifier les valeurs du registre, procédez comme il suit :
- Cliquez sur Démarrer, puis dans la case de recherche, entrer regedit
- Exécutez regedit.
- cherchez et cliquez sur la sous-clé de Registre suivante : HKEY_LOCAL_MACHINE\SYSTEM\CurrentControlSet\Services\WebClient\Parameters
- Dans le volet droit, faites un clic droit sur FileSizeLimitInBytes, puis cliquez sur modifier.
- Sélectionnez l'option Décimale. La valeur par défaut pour la limite de taille de fichier est 50000000 octets.
- Cliquez sur OK.
- Quittez l'éditeur du Registre.
- Pour que le changement soit effectif, il faut redémarrer votre l'ordinateur.
Voir aussi
* **(fr)** [Un souci de configuration, d'utilisation ? Posez votre question en direct à un de nos conseillers https://chat.seedbox.fr/]