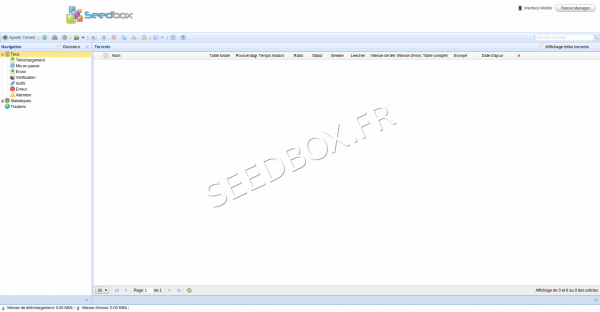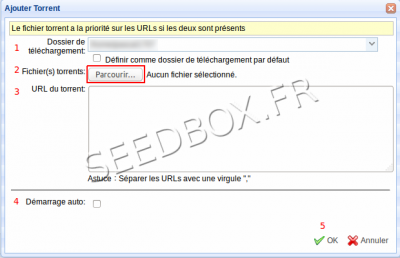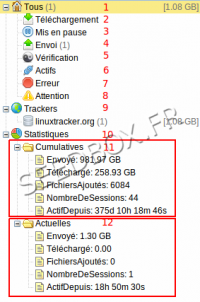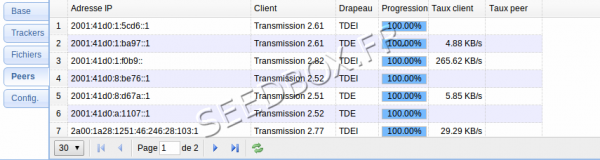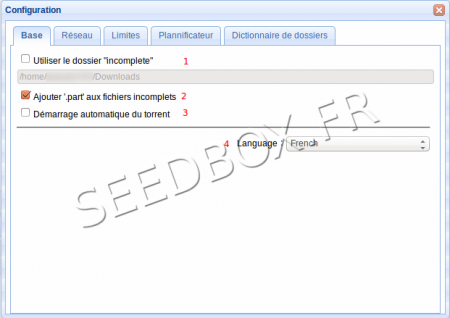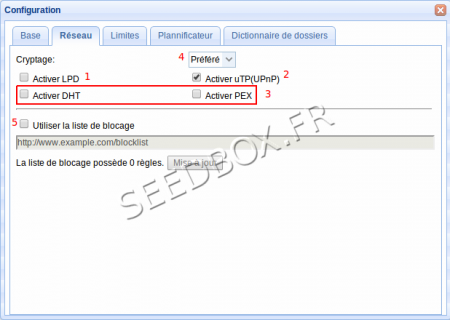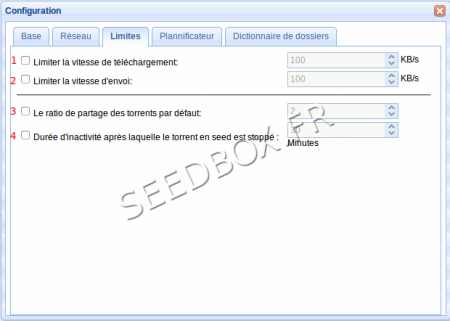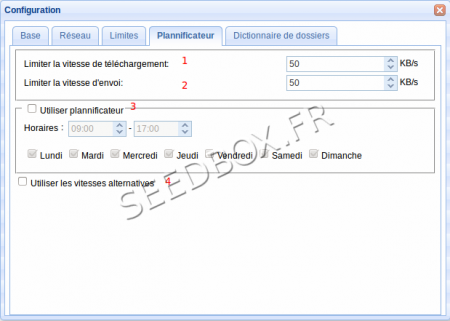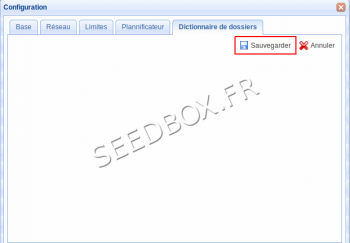Présentation de l'interface de gestion gestion des transferts
De Documentation officielle Seedbox
Aller à la navigationAller à la rechercheSommaire
- 1 Première connexion à l’interface
- 2 Comment lancer un fichier .torrent dans votre interface
- 3 La barre de tâche de votre interface
- 4 Gérer vos fichiers .torrent depuis votre interface de transfert
- 5 Les informations affichées dans votre interface
- 6 Le menu de votre interface
- 7 les attributs détaillés de vos fichiers
- 8 Configuration du client pour un fichier
- 9 Modifier la configuration de votre client
- 10 Validez vos modifications
Première connexion à l’interface
- Lors de votre première connexion, votre interface est vide
Comment lancer un fichier .torrent dans votre interface
- Depuis la barre de tâche, cliquer sur Ajouter Torrent afin d'ouvrir la boite de dialogue de transfert :
- Cliquez sur Parcourir puis sélectionnez le fichier .torrent que vous souhaitez démarrer.
- Cliquez enfin sur OK et le transfert va démarrer.
- Pour que le transfert démarre automatiquement, la case "Démarrage auto" doit être cochée.
Lancer un transfert par URL
- Dans l'interface, cliquer sur l'icône Ajouter Torrent afin d'ouvrir la boite de dialogue d'ouverture de transfert :
- Copier auparavant votre lien dans le presse papier, puis collez-le dans le champs URL du torrent
- Cliquez enfin sur OK et le transfert va démarrer.
- Pour que votre fichier démarre automatiquement, vous devez cocher la case "Démarrage auto"
La barre de tâche de votre interface
- La barre de tâche de votre interface, vous permet d’effectuer des modifications sur votre service et vos fichiers :
- Vous permet d'ajouter un fichier dans votre interface.
- Vous permet de recharger la page de transfert.
- Active les limitations de vitesse de vos envois et réceptions.
- Vous permet d’accéder aux réglages de votre service.
- Vous permet de modifier l'adresse et l'annonce de votre fichier.
- Démarrer ou reprendre le téléchargement d'un fichier mis en pause.
- Mettre en pause un fichier
- Supprimer le . torrent de l'interface des transferts.
- Vérifier les données du .torrent
- Demander plus de pairs pour votre fichier.
- Vous pouvez définir un emplacement spécifique pour sauvegarder les données de votre fichier.
- Gérer la file d'attente.
- Lancer la totalité de vos fichiers .torrent.
- Mettre en pause la totalité de vos fichiers .torrent.
Gérer vos fichiers .torrent depuis votre interface de transfert
- Vous pouvez via votre interface effectuer des modifications sur vos fichier .torrent .
- Démarrer ou reprendre le téléchargement d'un fichier mis en pause.
- Mettre en pause le téléchargement d'un fichier
- Supprimer le . torrent de l'interface des transferts.
- Vérifier les données du .torrent
- Demander plus de pairs pour votre fichier.
- Vous pouvez définir un emplacement spécifique pour sauvegarder les données de votre fichier.
- Gérer la file d'attente.
- Lancer la totalité de vos fichiers .torrent.
- Mettre en pause la totalité de vos fichiers .torrent.
Les informations affichées dans votre interface
- Affiche le nom de votre fichier.
- Affiche la taille totale de votre fichier.
- Affiche en pourcentage le nombre de données récupérées.
- Affiche le temps restant avant que votre fichier soit complet.
- Affiche le ratio de ce fichier.
- Affiche le statut du fichier.
- Affiche le nombre de personne qui distribue le fichier (Seeder)
- Affiche le nombre de personne qui récupère le fichier (Leechers)
- Affiche la vitesse de récupération de votre fichier.
- Affiche la vitesse de d'envoi de votre fichier.
- Affiche en MB ou GB le nombre de données déjà récupérées.
- Affiche en MB ou GB le nombre de données envoyées.
- Affiche quand votre fichier à été ajouté dans votre interface.
- Afin de faciliter la navigation, vous pouvez retrouver via ce menu toutes les informations liées à vos fichiers.
- Retrouver tous vos fichiers présents dans l'interface.
- Retrouver tous vos fichiers en cours de réception.
- Retrouver tous vos fichiers mis en pause.
- Retrouver tous vos fichiers en cours d'envoi.
- Retrouver tous vos fichiers en cours de vérification.
- Retrouver tous vos fichiers actifs.
- Retrouver tous vos fichiers qui sont en erreur.
- Retrouver tous vos fichiers qui reçoivent une alerte.
- Retrouver l'ensemble de vos fichiers par tracker.
- Retrouver toutes vos statistiques d'échange.
- Retrouver vos statistiques d'échange depuis que votre service à été créé.
- Retrouver vos statistiques d'échange de votre dernière session.
les attributs détaillés de vos fichiers
- Pour accéder aux attributs détaillés de vos fichiers,
- Sélectionner votre fichier,
- Puis, cliquer sur l'icône
 située dans le coin inférieur droit de votre interface.
située dans le coin inférieur droit de votre interface.
Les informations de base
- Cette fenêtre vous donne les principaux renseignements concernant votre transfert.
- Le nom de votre fichier.
- Le dossier ou sont téléchargées les données relatives à votre fichier.
- Le statut de votre fichier.
- La taille totale de votre fichier.
- Le nombre de données à récupérer afin que votre fichier soit complet.
- La vitesse de téléchargement de votre fichier.
- le nombre de personne qui télécharge ce fichier (Leechers).
- Le nombre en MB ou GB de données envoyées.
- Vous informes sur la version de transmission utilisée.
- Liste les éventuels commentaires au sujet du fichier.
- Vous informe sur la clé de HASH.
- La date d'ajout de ce fichier dans votre interface.
- Le nombre en GB ou MB de données déjà récupérées.
- La vitesse d'envoi des données.
- Le nombre de personne qui partage ce fichier (Seeders).
- Votre ratio sur ce fichier.
- La date de création de ce fichier.
Les informations liées au Tracker
- Cette fenêtre vous informe sur le statut de votre fichier sur le tracker.
- Le nom du tracker utilisé et le numéro d'annonce de votre fichier.
- Le statut du fichier sur votre service.
- Si ce fichier est disponible sur le tracker.
- Le nombre de fois ou ce fichier à été téléchargé.
- Affiche la réussite ou non du téléchargement.
- Le temps d’annonce du fichier sur le tracker.
- Vous permet de savoir si votre fichier répond correctement sur le tracker.
- Affiche la prochaine annonce du fichier sur le tracker.
- Permet d'ajouter un tracker pour votre fichier.
- Permet de modifier l'adresse du tracker
- Permet de supprimer un tracker.
- Attention : La modification des adresses liées à vos trackers est à utiliser avec précaution.
Les informations liées aux fichiers
- Cette fenêtre vous renseigne sur un fichier en particulier.
- Indique le nom du fichier.
- Indique la taille totale du fichier.
- Indique la progression de la récupération des données en pourcentage.
- Indique la progression de la récupération des données en MB ou GB.
- Indique si des autres peers veulent récupérer ce fichier.
- Indique la priorité donnée à ce fichier.
- Permet de naviguer entre des fichiers.
- Permet de rafraîchir votre fenêtre.
- Permet à votre fichier d’être à nouveau partagé.
- Permet à votre fichier de ne plus être partagé.
- Permet de choisir la priorité donnée à votre fichier.
Indique la progression de la récupération des données en MB ou GB.
Les informations liées aux peers
- Les peers sont les seeders (ceux qui partagent un fichier) et les leechers (ceux qui téléchargent un fichier) .
- Cette fenêtre vous renseigne sur les peers connectés à votre fichier.
Configuration du client pour un fichier
- Cette dernière fenêtre, vous permet de modifier les réglages de votre client transmission pour le fichier choisi.
- Limite votre vitesse de réception.
- Limite votre vitesse d'envoi.
- Vous permet de définir une valeur de ratio au delà de laquelle votre fichier n'est plus partagé.
- Vous permet d’arrêter le partage d'un fichier après un temps d'inactivité défini.
Modifier la configuration de votre client
Modifier la configuration de base
- La configuration par défaut de votre service convient. Assurez d'agir avec précaution si vous en changez les réglages.
- Pour modifier les réglages de votre interface client, cliquez sur l'icône
 disponible depuis la barre de tâche.
disponible depuis la barre de tâche.
- Les changements doivent être validés via l'onglet "Dictionnaire de dossiers".
- Vous permet de stocker vos fichiers en cours de téléchargement dans un dossier particulier.
- Vous permet d'ajouter un .part aux fichiers en cours de réception.
- Cochez cette case pour que vos fichiers .torrent démarre automatiquement lors de l'ajout.
- Vous permet de modifier la langue par défaut de votre interface.
Modifier la configuration du réseau
- Vous pouvez ici, modifier la façon dont votre service va se comporter sur le réseau.
- Vous permet d'utiliser la fonction LPD
- Vous permet d'utiliser la fonction uTP
- Vous permet d'utiliser la fonction DHT et PEX
- Vous permet de modifier vos préférences de cryptage.
- Vous permet d'utiliser une liste de blocage.
- Ici, nous vous conseillons de ne rien modifier. Vous pouvez activer la fonction DHT et PEX, si vous utilisez des trackers publiques, ou UDP.
- Attention : Seul les changements effectués depuis les vignettes "Configuration avancées" et "Plugin et Modules" modifient de façon définitives votre service.
Modifier les limites d'utilisation des fichiers
- Ici, vous pouvez activer et modifier les limites par défaut de votre service.
- Activez les vitesses alternatives ralenti le plus souvent vos échanges. Il est déconseillé de l'activer.
- Limite votre vitesse de réception.
- Limite votre vitesse d'envoi.
- Vous permet de définir une valeur de ratio au delà de laquelle votre fichier n'est plus partagé.
- Vous permet d’arrêter le partage d'un fichier après un temps d'inactivité défini.
Utiliser la planification
- Depuis cet onglet, vous pouvez planifier vos envois.
- Limite votre vitesse de réception.
- Limite votre vitesse d'envoi.
- Cochez cette case pour activer et modifier la planification de vos envois et réception.
- Vous permet d'utiliser les vitesses alternatives définies.
Validez vos modifications
- Pour valider les changements effectués sur votre service, rendez-vous à l'onglet "Dictionnaire de dossier"
- Puis de cliquer sur "Sauvegarder".