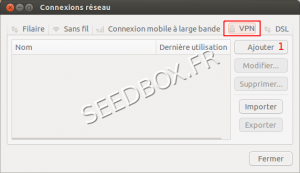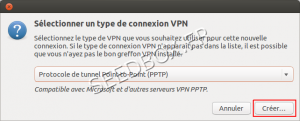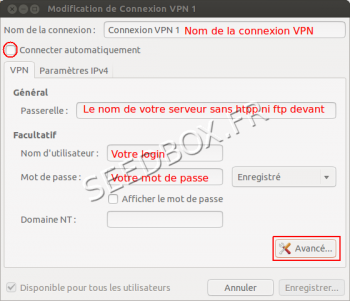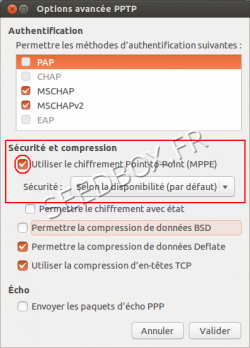Configurer le VPN pour Linux en PPTP : Différence entre versions
De Documentation officielle Seedbox
Aller à la navigationAller à la recherche| (4 révisions intermédiaires par le même utilisateur non affichées) | |||
| Ligne 1 : | Ligne 1 : | ||
==Prérequis== | ==Prérequis== | ||
| − | *Assurez-vous que le paquet nommé '''network-manager-pptp''' est présent pour votre | + | *Assurez-vous que le paquet nommé '''network-manager-pptp''' est présent pour votre distribution. |
*Sinon, téléchargez-le via le système de gestion des paquets. | *Sinon, téléchargez-le via le système de gestion des paquets. | ||
| − | '' | + | ''Après l'installation de ce paquet, il est indispensable de redémarrer votre ordinateur.'' |
==Configurer la connexion PPTP== | ==Configurer la connexion PPTP== | ||
| − | Rendez-vous dans vos connexions réseaux, puis faites un clic droit et | + | *Rendez-vous dans vos connexions réseaux, puis faites un clic droit et sélectionner ''Modification des connexions''. |
[[Image:modifconnexions.png|thumb|none|200px|]] | [[Image:modifconnexions.png|thumb|none|200px|]] | ||
| − | Une nouvelle fenêtre s'ouvre alors. | + | *Une nouvelle fenêtre s'ouvre alors. |
| − | + | Choisir l'onglet VPN, puis cliquez sur ''Ajouter'' | |
[[Image:connexion vpnpptp01redwater.png|thumb|none|300px|]] | [[Image:connexion vpnpptp01redwater.png|thumb|none|300px|]] | ||
| − | + | *Cliquer maintenant sur ''créer'' | |
[[Image:connexion vpnpptp02redwater.png|thumb|none|300px|]] | [[Image:connexion vpnpptp02redwater.png|thumb|none|300px|]] | ||
| − | C'est dans cette nouvelle fenêtre que vous devez entrer vos informations de connexion. | + | *C'est dans cette nouvelle fenêtre que vous devez entrer vos informations de connexion. |
[[Image:connexion vpnpptp03redwater.png|thumb|none|350px|]] | [[Image:connexion vpnpptp03redwater.png|thumb|none|350px|]] | ||
| − | Vous pouvez tout d'abord | + | *Vous pouvez tout d'abord renommer votre connexion. |
| − | En cliquant la case "connecter automatiquement", vous serez automatiquement connecter à travers votre VPN. | + | *En cliquant la case "connecter automatiquement", vous serez automatiquement connecter à travers votre VPN. |
| − | + | *Entrer maintenant le nom de la passerelle : | |
'''Il s'agit du nom de votre serveur sans http ni ftp devant.''' | '''Il s'agit du nom de votre serveur sans http ni ftp devant.''' | ||
| − | Par exemple : front123.sdbx.co | + | *Par exemple : front123.sdbx.co |
| − | Puis votre nom d'utilisateur et votre mot de passe. | + | *Puis votre nom d'utilisateur et votre mot de passe. |
| − | Toutes ces informations sont disponibles dans votre manager, dans '' | + | *Toutes ces informations sont disponibles dans votre manager, dans la vignette '''Configuration avancée'''puis, '''VPN'''. |
| − | Une fois ces détails entrés, | + | *Une fois ces détails entrés, cliquer maintenant sur ''Avancé'' |
[[Image:reglages avancés vpnpptpredwater.png|thumb|none|250px|]] | [[Image:reglages avancés vpnpptpredwater.png|thumb|none|250px|]] | ||
| − | '''Dans Sécurité et compression, | + | '''Dans Sécurité et compression, cocher l'option " Utiliser le chiffrement Point-to-Point"'''. |
'''Ne rien modifier d'autre''' | '''Ne rien modifier d'autre''' | ||
| − | + | *Cliquer enfin sur ''Valider'' | |
==Utiliser votre VPN== | ==Utiliser votre VPN== | ||
Faites un clic droit sur le gestionnaire de connexion réseau, cliquez sur « Connexion VPN », et choisissez la connexion créée. (la connexion est active si elle est indiquée par un petit cadenas). | Faites un clic droit sur le gestionnaire de connexion réseau, cliquez sur « Connexion VPN », et choisissez la connexion créée. (la connexion est active si elle est indiquée par un petit cadenas). | ||
Version actuelle datée du 16 janvier 2018 à 11:26
Prérequis
- Assurez-vous que le paquet nommé network-manager-pptp est présent pour votre distribution.
- Sinon, téléchargez-le via le système de gestion des paquets.
Après l'installation de ce paquet, il est indispensable de redémarrer votre ordinateur.
Configurer la connexion PPTP
- Rendez-vous dans vos connexions réseaux, puis faites un clic droit et sélectionner Modification des connexions.
- Une nouvelle fenêtre s'ouvre alors.
Choisir l'onglet VPN, puis cliquez sur Ajouter
- Cliquer maintenant sur créer
- C'est dans cette nouvelle fenêtre que vous devez entrer vos informations de connexion.
- Vous pouvez tout d'abord renommer votre connexion.
- En cliquant la case "connecter automatiquement", vous serez automatiquement connecter à travers votre VPN.
- Entrer maintenant le nom de la passerelle :
Il s'agit du nom de votre serveur sans http ni ftp devant.
- Par exemple : front123.sdbx.co
- Puis votre nom d'utilisateur et votre mot de passe.
- Toutes ces informations sont disponibles dans votre manager, dans la vignette Configuration avancéepuis, VPN.
- Une fois ces détails entrés, cliquer maintenant sur Avancé
Dans Sécurité et compression, cocher l'option " Utiliser le chiffrement Point-to-Point".
Ne rien modifier d'autre
- Cliquer enfin sur Valider
Utiliser votre VPN
Faites un clic droit sur le gestionnaire de connexion réseau, cliquez sur « Connexion VPN », et choisissez la connexion créée. (la connexion est active si elle est indiquée par un petit cadenas).