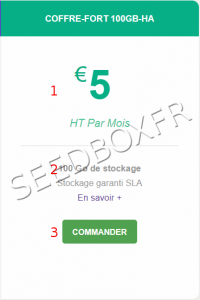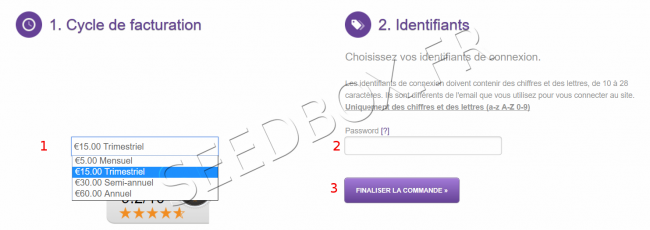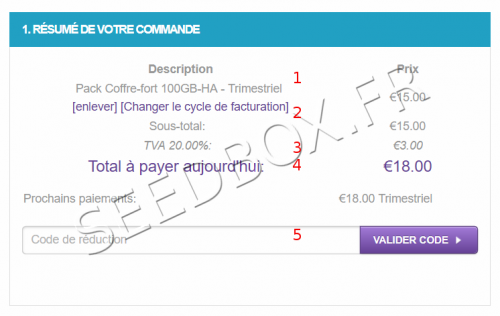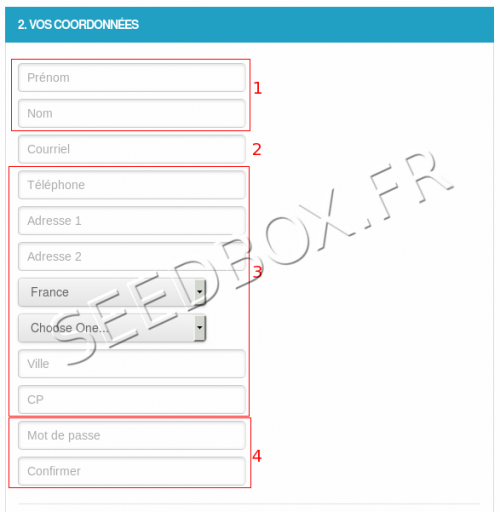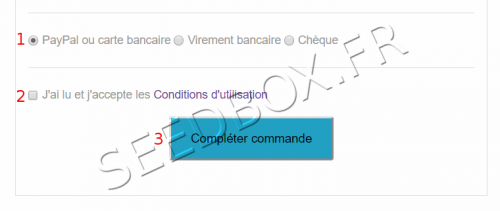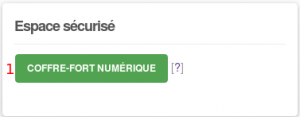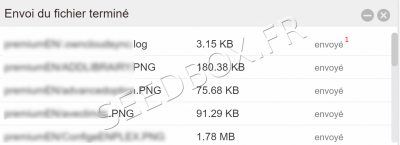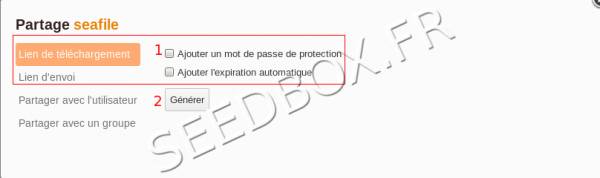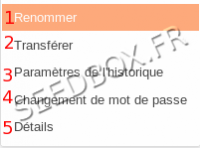L'espace sécurisé ou Coffre-fort : Différence entre versions
De Documentation officielle Seedbox
Aller à la navigationAller à la recherche| (17 révisions intermédiaires par le même utilisateur non affichées) | |||
| Ligne 1 : | Ligne 1 : | ||
=L'espace sécurisé= | =L'espace sécurisé= | ||
| + | |||
| + | *Le coffre-fort Seedbox vous permet de créer des répertoires chiffrés afin de protéger vos documents importants, et votre vie privée. | ||
| + | *Le système de coffre-fort numérique Seedbox est assuré par Allianz© au titre du stockage de données personnelles et professionnelles. | ||
| + | |||
| + | |||
| + | ==La commande de l'espace sécurisé== | ||
| + | |||
| + | Pour commander ce pack, choisissez : Coffre-fort 100GB-HA | ||
| + | |||
| + | [[fichier:commandecoffrefortredwater.png|200px]] | ||
| + | |||
| + | #C'est le prix H.T du service | ||
| + | #Cliquez sur [En savoir +] pour accéder aux détails du service et à ses caractéristiques. | ||
| + | #Cliquez ici pour passer commande. | ||
| + | |||
| + | |||
| + | [[image:commandecoffreredwater.png|650px]] | ||
| + | |||
| + | #Choisissez votre cycle de facturation. | ||
| + | #Choisissez un mot de passe. | ||
| + | ##Il n'y a pas de Login à choisir, l'accès se fait via votre adresse email d'inscription. | ||
| + | #Cliquez sur "Finaliser la commande". | ||
| + | |||
| + | *Le résumé de votre commande est maintenant affiché. | ||
| + | |||
| + | [[fichier:commandecoffreforresumetredwater.png|500px]] | ||
| + | #Le pack commandé, | ||
| + | #Le cycle de facturation. | ||
| + | ##Vous pouvez le changer en cliquant sur "Changer le cycle de facturation". | ||
| + | #Le taux de TVA applicable | ||
| + | #Le total à régler pour ouvrir le pack. | ||
| + | #Si vous disposez d'un code de réduction, il faut l'entrer ici. | ||
| + | |||
| + | *Remplissez maintenant vos informations de facturation. | ||
| + | [[fichier:infocoordonnéesredwater.png|500px]] | ||
| + | |||
| + | #Indiquez vos nom et prénom. | ||
| + | #Indiquez une adresse email valable. | ||
| + | #Replissez les informations de facturation. | ||
| + | #Indiquez un mot de passe pour la connexion au site www.seedbox.fr | ||
| + | ##Confirmez le. | ||
| + | |||
| + | *Enfin, choisissez votre moyen de paiement. | ||
| + | [[fichier:paiementcoffreforresumetredwater.png|500px]] | ||
| + | #Via Paypal ou carte bancaire, le paiement étant immédiat, le service sera disponible immédiatement. | ||
| + | ##Via un virement bancaire, le service est créé quand le paiement est effectivement reçu. | ||
| + | ##Via un paiement par chèque, le service sera créé après encaissement du chèque. | ||
| + | ###Nous vous conseillons donc d'opter pour le paiement via paypal ou carte bancaire. | ||
| + | #Après avoir lu les conditions d'utilisation, cochez la case "J'ai lu et jaccepte" | ||
| + | #Enfin, cliquez sur "Compléter la commande". | ||
| + | |||
| + | *Vous êtes redirigé vers la page de paiement. | ||
| + | |||
| + | *Une fois le paiement reçu, la mise en place des services prend environ 10 minutes, le processus est automatisé. | ||
=Description et fonctionnement= | =Description et fonctionnement= | ||
| Ligne 10 : | Ligne 64 : | ||
=Connexion= | =Connexion= | ||
| + | *Rendez vous sur votre console de gestion Seedbox.fr, | ||
| + | |||
| + | *Pour accéder à votre coffre, cliquez sur "Coffre-fort". | ||
| + | |||
| + | [[image:accèscoffrered.png|300px]] | ||
*La connexion a l'espace sécurisé se fait : | *La connexion a l'espace sécurisé se fait : | ||
| Ligne 15 : | Ligne 74 : | ||
#'''Avec l'adresse email de connexion au site www.seedbox.fr,''' | #'''Avec l'adresse email de connexion au site www.seedbox.fr,''' | ||
| − | #'''Et le mot de passe lié aux services''' (Celui que vous avez choisi | + | #'''Et le mot de passe lié aux services''' (Celui que vous avez choisi lors du choix de votre pack, en même temps que le login), |
##Si vous ne retrouvez plus ce mot de passe, vous pouvez le changer depuis la vignette "Configuration avancée". | ##Si vous ne retrouvez plus ce mot de passe, vous pouvez le changer depuis la vignette "Configuration avancée". | ||
#Cochez cette case pour que vos informations de connexion soient retenues, | #Cochez cette case pour que vos informations de connexion soient retenues, | ||
| Ligne 63 : | Ligne 122 : | ||
#Choisissez l'import de fichier ou dossier, | #Choisissez l'import de fichier ou dossier, | ||
#Ici, nous avons sauvegardé notre premier fichier. | #Ici, nous avons sauvegardé notre premier fichier. | ||
| + | |||
| + | *Lors de l'envoi de fichiers vers votre espace sécurisé, une fenetre en bas à droite de votre écran, montre l'avancée des transferts. | ||
| + | |||
| + | [[image:envoidefichiersredwatersafile.png |400px]] | ||
| + | |||
| + | *Toutes les extensions de fichiers sont acceptées, | ||
| + | #Le statut du fichier est indiqué ici. | ||
| + | ##Envoyé, signifie que le fichier est disponible dans votre espace. | ||
==Le partage des données== | ==Le partage des données== | ||
| Ligne 102 : | Ligne 169 : | ||
*Vous pouvez partager la totalité du contenu d'une bibliothèque avec vos proches. | *Vous pouvez partager la totalité du contenu d'une bibliothèque avec vos proches. | ||
| − | *Pour partager | + | *Pour partager une bibliothèque chiffrée, les utilisateurs doivent être enregistrés. |
| − | *Si non, vous pourrez grâce au lien d'envoi et de téléchargement, | + | *Si non, vous pourrez grâce au lien d'envoi et de téléchargement, la partager. |
| + | **Chaque dossier créé depuis une bibliothèque peut être partagé indépendamment des autres. | ||
*Le principe est le même que pour un fichier. | *Le principe est le même que pour un fichier. | ||
| Ligne 135 : | Ligne 203 : | ||
==Autoriser des utilisateurs à envoyés des données vers votre espace sécurisé== | ==Autoriser des utilisateurs à envoyés des données vers votre espace sécurisé== | ||
| − | |||
| − | |||
#Sélectionnez le dossier/bibliothèque ou les fichiers seront envoyés. | #Sélectionnez le dossier/bibliothèque ou les fichiers seront envoyés. | ||
| Ligne 250 : | Ligne 316 : | ||
#Le lien de téléchargement permet à votre correspondant de récupérer le contenu de la bibliothèque, | #Le lien de téléchargement permet à votre correspondant de récupérer le contenu de la bibliothèque, | ||
#Le lien d'envoi permet l'ajout de fichiers et de dossiers à la bibliothèques partagées. | #Le lien d'envoi permet l'ajout de fichiers et de dossiers à la bibliothèques partagées. | ||
| − | *Nous vous invitons à chiffrer ces partages, | + | *Nous vous invitons à chiffrer ces partages, cliquez sur "AJOUTER UN MOT DE PASSE DE PROTECTION" |
Version actuelle datée du 25 juin 2018 à 09:44
Sommaire
- 1 L'espace sécurisé
- 2 Description et fonctionnement
- 3 Connexion
- 4 L'espace sécurisé en ligne
- 5 L'application dédiée
- 6 les groupes
L'espace sécurisé
- Le coffre-fort Seedbox vous permet de créer des répertoires chiffrés afin de protéger vos documents importants, et votre vie privée.
- Le système de coffre-fort numérique Seedbox est assuré par Allianz© au titre du stockage de données personnelles et professionnelles.
La commande de l'espace sécurisé
Pour commander ce pack, choisissez : Coffre-fort 100GB-HA
- C'est le prix H.T du service
- Cliquez sur [En savoir +] pour accéder aux détails du service et à ses caractéristiques.
- Cliquez ici pour passer commande.
- Choisissez votre cycle de facturation.
- Choisissez un mot de passe.
- Il n'y a pas de Login à choisir, l'accès se fait via votre adresse email d'inscription.
- Cliquez sur "Finaliser la commande".
- Le résumé de votre commande est maintenant affiché.
- Le pack commandé,
- Le cycle de facturation.
- Vous pouvez le changer en cliquant sur "Changer le cycle de facturation".
- Le taux de TVA applicable
- Le total à régler pour ouvrir le pack.
- Si vous disposez d'un code de réduction, il faut l'entrer ici.
- Remplissez maintenant vos informations de facturation.
- Indiquez vos nom et prénom.
- Indiquez une adresse email valable.
- Replissez les informations de facturation.
- Indiquez un mot de passe pour la connexion au site www.seedbox.fr
- Confirmez le.
- Enfin, choisissez votre moyen de paiement.
- Via Paypal ou carte bancaire, le paiement étant immédiat, le service sera disponible immédiatement.
- Via un virement bancaire, le service est créé quand le paiement est effectivement reçu.
- Via un paiement par chèque, le service sera créé après encaissement du chèque.
- Nous vous conseillons donc d'opter pour le paiement via paypal ou carte bancaire.
- Après avoir lu les conditions d'utilisation, cochez la case "J'ai lu et jaccepte"
- Enfin, cliquez sur "Compléter la commande".
- Vous êtes redirigé vers la page de paiement.
- Une fois le paiement reçu, la mise en place des services prend environ 10 minutes, le processus est automatisé.
Description et fonctionnement
- Vous disposez avec l'espace sécurisé d'un espace de stockage supplémentaire (100G), à très haute disponibilité, pour organiser, synchroniser vos documents numériques importants, et les récupérer de n'importe où avec un ordinateur ou un smartphone.
- Celui-ci vous permet de créer des répertoires chiffrés afin de protéger vos documents, et votre vie privée. Vous pourrez partager le contenu de vos bibliothèques, mais aussi permettre à vos proches d'ajouter directement des données dans ces bibliothèques.
Avec l'application, les chiffrements sont effectués sur votre ordinateur ou votre smartphone, ce qui signifie qu'aucun mot de passe ne transit sur nos serveurs.
Connexion
- Rendez vous sur votre console de gestion Seedbox.fr,
- Pour accéder à votre coffre, cliquez sur "Coffre-fort".
- La connexion a l'espace sécurisé se fait :
- Avec l'adresse email de connexion au site www.seedbox.fr,
- Et le mot de passe lié aux services (Celui que vous avez choisi lors du choix de votre pack, en même temps que le login),
- Si vous ne retrouvez plus ce mot de passe, vous pouvez le changer depuis la vignette "Configuration avancée".
- Cochez cette case pour que vos informations de connexion soient retenues,
- Cliquez ici pour accéder au service.
L'espace sécurisé en ligne
- Une fois votre email et le mot de passe indiqué, vous accédez à votre gestionnaire en ligne.
- Votre première bibliothèque est automatiquement créée, vous pouvez utiliser votre service.
- Votre première bibliothèque,
- La taille de celle-ci.
- Et sa mise à jour.
- Pour créer une bibliothèque, cliquez sur "Nouvelle bibliothèque" et donnez lui le nom souhaitez.
- Si vous la chiffrée, un mot de passe sera nécessaire à la connexion.
- Via ce menu, accédez à toutes les informations pour votre service.
Retrouvez :
- Vos bibliothèques,
- Les bibliothèques qui sont partagées avec vous.
- les bibliothèques partagées avec vos groupes.
- Vos favoris,
- Tous les appareils ayant accès à vos bibliothèques.
- Les bibliothèques que vous partagez.
- Les dossiers partagés,
- Enfin les liens de partages.
Envoyer des fichiers vers votre espace sécurisé
- Pour cela, accédez à la bibliothèque, puis, cliquez sur "Importer".
- Cliquez ici pour importer des données vers votre espace sécurisé.
- Choisissez l'import de fichier ou dossier,
- Ici, nous avons sauvegardé notre premier fichier.
- Lors de l'envoi de fichiers vers votre espace sécurisé, une fenetre en bas à droite de votre écran, montre l'avancée des transferts.
- Toutes les extensions de fichiers sont acceptées,
- Le statut du fichier est indiqué ici.
- Envoyé, signifie que le fichier est disponible dans votre espace.
Le partage des données
- Avec votre espace sécurisé, vous pouvez partager des données depuis celui-ci.
- Sélectionnez le fichier à partager,
- Cliquez ici, pour le télécharger sur votre pc,
- Cliquez ici pour le partager,
- Enfin, supprimer le documents.
- Arès avoir cliqué sur "Partager",
- Ajoutez un mot de passe,
- Puis, ajouter "une date d'expiration".
- (Non obligatoire mais conseillé).
- Puis, ajouter "une date d'expiration".
- Enfin, cliquez sur "Générer".
- Le lien est généré,
- Cliquez sur "Envoyer"
- Indiquez le, ou les adresses emails de votre correspondant.
- Vous pouvez ajoutez un message.
- Validez votre envoi en cliquant sur "Soumettre".
Le partage de données via des bibliothèques
- Vous pouvez partager la totalité du contenu d'une bibliothèque avec vos proches.
- Pour partager une bibliothèque chiffrée, les utilisateurs doivent être enregistrés.
- Si non, vous pourrez grâce au lien d'envoi et de téléchargement, la partager.
- Chaque dossier créé depuis une bibliothèque peut être partagé indépendamment des autres.
- Le principe est le même que pour un fichier.
Pour cela,
- Créer d'abord une bibliothèque, puis, partagez la via les liens d'envois et de téléchargements.
- Le lien de téléchargement permet à votre correspondant de récupérer le contenu de la bibliothèque.
- Le lien d'envoi permet à votre correspondant d'ajouter des fichiers à la bibliothèque.
- Nous vous invitons à ajouter un mot de passe pour encore plus de protection.
- L'ajout d'une date d'expiration, vous permet de définir pendant combien de jours, cette bibliothèque sera accessible à ceux avec qui vous la partagez.
Les options disponibles pour les bibliothèques
- Renommer votre bibliothèque,
- Transférer l'administration de la bibliothèque,
- Choisissez les paramètres de l'historique, toutes les actions sont enregistrables,
- Modifiez votre mot de passe,
- Afficher les détails de la bibliothèque.
- Qui y a accédé ? Qui a ajouté des fichiers et quels fichiers ont été ajoutés.
Le partage d'un dossier via une bibliothèque
- Depuis la bibliothèque, choisissez le dossier.
- Choisissez le dossier et réglez les options de partage.
- Ces options de partage sont les mêmes que pour un fichier, ou, une bibliothèque.
Autoriser des utilisateurs à envoyés des données vers votre espace sécurisé
- Sélectionnez le dossier/bibliothèque ou les fichiers seront envoyés.
- Cliquez sur l'icône représentant le partage,
- Cliquez maintenant sur "lien d'envoi.",
- Celui-ci est généré,
- N'hésitez pas à y ajouter un mot de passe.
- La dernière étape consiste à l'envoyer au destinataire par email.
- Lorsque celui-ci aura reçu le lien,il lui suffira,
- De cliquer sur le lien contenu dans l'email et d'y ajouter les fichiers.
- Vous recevez à chaque dépôt de documents une alerte.
- Pour supprimer ce lien,
- Rendez-vous depuis le menu de gauche de l'application,
- Cliquez sur "Outils", puis, "Mes partages".
- Accédez à l'onglet "Lien".
- Survoler le lien à supprimer, cliquer sur l'icône "Poubelle".
L'application dédiée
- Pour récupérer l'application dédiée pour votre coffre fort, il faut suivre ce lien : https://www.seafile.com/en/download/
- Cliquez sur le lien pour votre système d'exploitation.
- La version pour Windows,
- La version pour Linux,
- Et enfin, pour MacOSX
Installation
- Après un rapide téléchargement, ouvrez l'archive comme à votre habitude.
- Cliquez sur "Next"
- Choisissez le répertoire d'installation
- Cochez cette case pour que l'application se lance au démarrage.
- Cliquez sur "Next".
- Cliquez sur "Install".
- Et Finish.
- L'application s’installe.
- Choisissez ici le répertoire de sauvegarde.
- C'est ce répertoire qui sera sauvegardé automatiquement.
- Validez votre choix en cliquant sur "Suivant".
Configurer l'application
- Il faut maintenant configurer l'application.
- Ici, entrez : https://data.netfinity.fr
- Ici, entrez l'adresse email de connexion au site www.seedbox.fr
- Ici, entrez le mot de passe des services
- Enfin, indiquez un nom pour l'ordinateur, celui que vous voulez.
La bibliothèque par défaut
- Il est proposé de télécharger votre bibliothèque de sauvegarde par défaut.
- Cliquez sur "oui".
- En cliquant sur "Passer", il vous faudra choisir le dossier qui fera office de bibliothèque par défaut.
- Depuis l'application, cliquez sur "sélectionner" et choisissez "le dossier à synchroniser".
- Choisissez le dossier à synchroniser. (Cela créera la bibliothèque par défaut)
- Vous pouvez le renommer,
- Pour qu'il soit cryptée, cochez la case "cryptée".
- Indiquez un mot de passe,
- Confirmez le.
- Validez en cliquant sur "OK".
- Le dossier de synchronisation est maintenant disponible. Tous les changements effectués seront répercutés.
- Dans ce dossier, vous pourrez ajouter tous vos documents, et les partagés en toute sécurité.
- Pour partager les documents que vous avez synchronisés depuis votre pc,
- Effectuez un clic droit sur la bibliothèque,
- Choisissez "Voir dans le cloud",
- Celui-ci s'ouvre automatiquement à travers votre navigateur.
- Choisissez ce que vous souhaitez partager.
les groupes
- Pour créer un groupe :
- Rendez-vous sur l'interface en ligne,
- Cliquez sur "Tous les groupes"
- Puis, sur "Nouveau groupe"
- Enfin, nommez votre groupe.
- Une fois le groupe créé, ajoutez une bibliothèque,
- Puis, partagez la pour que des utilisateurs puissent ajouter des fichiers et dossiers à cette bibliothèque.
- Utilisez les liens de partage et d'envoi pour cela.
- Le lien de téléchargement permet à votre correspondant de récupérer le contenu de la bibliothèque,
- Le lien d'envoi permet l'ajout de fichiers et de dossiers à la bibliothèques partagées.
- Nous vous invitons à chiffrer ces partages, cliquez sur "AJOUTER UN MOT DE PASSE DE PROTECTION"