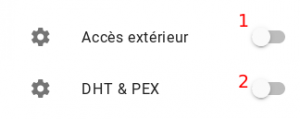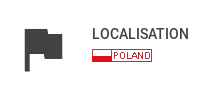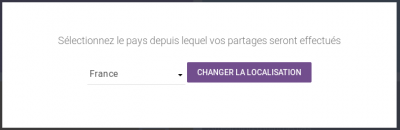Message Could not connect to tracker : Différence entre versions
De Documentation officielle Seedbox
Aller à la navigationAller à la recherche (Page créée avec « =Couldn't connect to tracker= *'''Si vous utilisez des trackers publics, le fait que le triangle soit jaune est normal.''' *Dans ce cas, le service ne se connecte pas à... ») |
|||
| (3 révisions intermédiaires par le même utilisateur non affichées) | |||
| Ligne 1 : | Ligne 1 : | ||
=Couldn't connect to tracker= | =Couldn't connect to tracker= | ||
| − | *'''Si vous utilisez des trackers publics, le fait que le triangle soit jaune est normal.''' | + | *'''Si vous utilisez des trackers publics, le fait que le triangle soit jaune et que vous ayez ce message est normal.''' |
*Dans ce cas, le service ne se connecte pas à un tracker unique. | *Dans ce cas, le service ne se connecte pas à un tracker unique. | ||
*Si vous utilisez des tracker publics, vous pouvez activer l'option DHT et PEX. | *Si vous utilisez des tracker publics, vous pouvez activer l'option DHT et PEX. | ||
| Ligne 16 : | Ligne 16 : | ||
'''Par défaut, l'option "DHT et PEX" est désactivée.''' | '''Par défaut, l'option "DHT et PEX" est désactivée.''' | ||
| − | + | =Activer "DHT et PEX"?= | |
| − | |||
| − | = | ||
| − | |||
| − | |||
| − | |||
| − | |||
| − | |||
| − | |||
| − | |||
| − | |||
| − | |||
| − | |||
#Pour cela, rendez-vous dans votre console de gestion Seedbox. | #Pour cela, rendez-vous dans votre console de gestion Seedbox. | ||
| Ligne 41 : | Ligne 29 : | ||
Dans '''TOUS''' les autres cas : | Dans '''TOUS''' les autres cas : | ||
| − | *En priorité il faut essayer de changer la | + | *En priorité il faut essayer de changer la localisation de votre pack. |
| − | # | + | |
| − | + | =Modifier la localisation des données= | |
| − | + | ||
| + | |||
| + | *Pour changer la localisation de vos données : | ||
| + | |||
| + | #Connectez vous à votre console de gestion. | ||
| + | #Cliquez sur localisation. | ||
| + | |||
| + | [[Fichier:Changelocalisation.png|300px]] | ||
| + | |||
| + | *Depuis le menu déroulant, faites votre choix : | ||
| + | |||
| + | [[Fichier:Chageip.png|400px]] | ||
| + | |||
| + | *Validez en cliquant sur "Changer localisation" | ||
Version actuelle datée du 26 juin 2018 à 11:09
Couldn't connect to tracker
- Si vous utilisez des trackers publics, le fait que le triangle soit jaune et que vous ayez ce message est normal.
- Dans ce cas, le service ne se connecte pas à un tracker unique.
- Si vous utilisez des tracker publics, vous pouvez activer l'option DHT et PEX.
- Elle vous permettra d'échanger des données avec des pairs sans que le service ne soit connectée à un tracker.
- Le résultat est que le service est plus sécurisé et les transferts plus rapides.
- Cependant, il est fortement déconseillé d'activer cette option si vous utilisez un tracker privé (qui comptabilise le ratio) .
- En effet, dans ce cas la, il peut arriver que du ratio soit perdu car des données ne seront pas envoyées au tracker.
Par défaut, l'option "DHT et PEX" est désactivée.
Activer "DHT et PEX"?
- Pour activer l'option DHT & PEX, cliquez sur le sélecteur.
Dans TOUS les autres cas :
- En priorité il faut essayer de changer la localisation de votre pack.
Modifier la localisation des données
- Pour changer la localisation de vos données :
- Connectez vous à votre console de gestion.
- Cliquez sur localisation.
- Depuis le menu déroulant, faites votre choix :
- Validez en cliquant sur "Changer localisation"