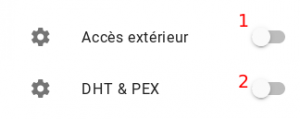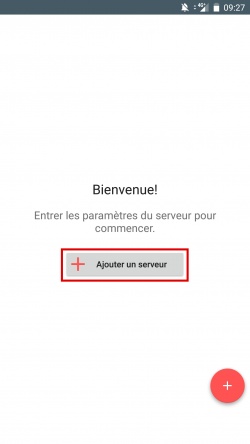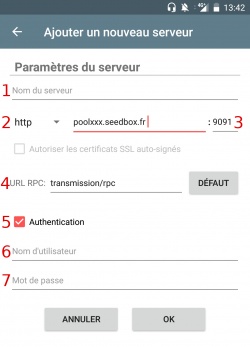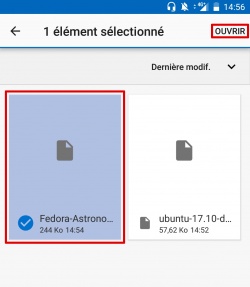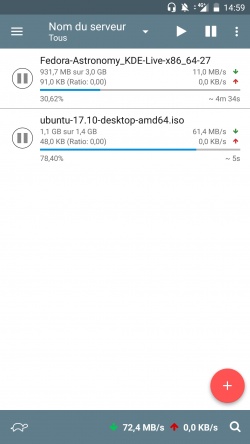Application Transmission pour Android : Différence entre versions
De Documentation officielle Seedbox
Aller à la navigationAller à la recherche| (23 révisions intermédiaires par le même utilisateur non affichées) | |||
| Ligne 1 : | Ligne 1 : | ||
| − | == | + | == Pré-requis == |
| − | + | Activez l'accès extérieur pour votre service . | |
| − | + | Activer cet accès : | |
| − | + | #Pour cela, rendez-vous dans votre console de gestion Seedbox. | |
| + | #Cliquez sur cette icône [[fichier:Accesetdhyt.png|40px]] | ||
| − | ==Récupérer l'extension== | + | #Une fenêtre est affichée, cliquez sur le sélecteur, il devient "violet". |
| + | #Pour activer l'option DHT & PEX, cliquez également sur le sélecteur. | ||
| + | |||
| + | [[fichier:DHTetPEXACCESred.png|300px]] | ||
| + | |||
| + | ===Récupérer l'extension=== | ||
Cliquez sur le lien suivant pour télécharger l'extension "Transmission Remote" pour Android. | Cliquez sur le lien suivant pour télécharger l'extension "Transmission Remote" pour Android. | ||
| Ligne 13 : | Ligne 19 : | ||
https://play.google.com/store/apps/details?id=net.yupol.transmissionremote.app | https://play.google.com/store/apps/details?id=net.yupol.transmissionremote.app | ||
| − | + | ==Configurer l’application== | |
| − | Cliquez sur "Ajouter un serveur". | + | *Cliquez sur "Ajouter un serveur". |
| − | [[Image:Ajouter_Serveur_Android_Transmission.jpg|250px | + | [[Image:Ajouter_Serveur_Android_Transmission.jpg|250px]] |
| − | [[Image:détailsdeconnexion1red.png|thumb|right|400px | + | [[Image:détailsdeconnexion1red.png|thumb|right|400px]] |
*Renseignez les informations qui vous sont demandées. | *Renseignez les informations qui vous sont demandées. | ||
| − | [[Image:Info_Connexion_Android_Transmission.jpg|250px]] | + | [[Image:Info_Connexion_Android_Transmission(2).jpg|250px]] |
#"Nom du serveur", choisir ici le nom donné à votre connexion. | #"Nom du serveur", choisir ici le nom donné à votre connexion. | ||
| − | #"Nom d'hôte ou adresse IP" est <span style=color:red>le nom de votre serveur sans http ou ftp.</span> | + | #"Nom d'hôte ou adresse IP" est <span style=color:red>le nom de votre serveur sans http ou ftp devant.</span> |
| + | ##Choisissez "HTTP" | ||
##"poolxxx.seedbox.fr" est ici un exemple de la forme que prend cette adresse. | ##"poolxxx.seedbox.fr" est ici un exemple de la forme que prend cette adresse. | ||
#"Port" est <span style=color:red>le port HTTP de votre serveur.</span> | #"Port" est <span style=color:red>le port HTTP de votre serveur.</span> | ||
| − | ##<span style=color:red>"9091"</span> est le port par défaut, il faut le <span style=color:red>changer</span> par celui indiqué dans | + | ##<span style=color:red>"9091"</span> est le port par défaut, il faut le <span style=color:red>changer</span> par celui qui est indiqué dans la vignette "Plugin et Modules". |
#<span style=color:red>"URL RPC" </span>: Laissez par défaut ce qui est affiché ou indiquez : /transmission/rpc. | #<span style=color:red>"URL RPC" </span>: Laissez par défaut ce qui est affiché ou indiquez : /transmission/rpc. | ||
# La case "Authentication" doit être <span style=color:red>cochée. | # La case "Authentication" doit être <span style=color:red>cochée. | ||
# Entrez <span style=color:red>votre nom d'utilisateur</span> (Celui choisi sur votre bon de commande). | # Entrez <span style=color:red>votre nom d'utilisateur</span> (Celui choisi sur votre bon de commande). | ||
# Entrez <span style=color:red>votre mot de passe</span> . (Celui choisi sur votre bon de commande). | # Entrez <span style=color:red>votre mot de passe</span> . (Celui choisi sur votre bon de commande). | ||
| + | |||
| + | ==Ajouter un fichier .torrent== | ||
| + | |||
| + | *Cliquez sur le bouton avec un "+" afin d'ajouter un fichier .torrent. | ||
| + | |||
| + | [[Image:Ajouter_Torrent_Icone_+_Android_Transmission.jpg|250px]] | ||
| + | |||
| + | *Cliquez l'icône "Fichier". | ||
| + | |||
| + | [[Image:Ajouter_Torrent_Icone_Fichiers_Android_Transmission.jpg|250px]] | ||
| + | |||
| + | *Sélectionnez les fichiers .torrent a télécharger. | ||
| + | |||
| + | [[Image:Ajouter_Torrent_Selection_Fichiers_Transmission.jpg|250px]] | ||
| + | |||
| + | *Cliquez sur "Ajouter" afin de lancer le téléchargement. | ||
| + | |||
| + | *Une fois les fichiers .torrent ajoutés, le contenu de votre gestionnaire de transferts est affiché. | ||
| + | |||
| + | [[Image:Ajouter_Torrent_Telechargement_Android_Transmission.jpg|250px]] | ||
Version actuelle datée du 20 juillet 2018 à 09:09
Sommaire
Pré-requis
Activez l'accès extérieur pour votre service .
Activer cet accès :
- Une fenêtre est affichée, cliquez sur le sélecteur, il devient "violet".
- Pour activer l'option DHT & PEX, cliquez également sur le sélecteur.
Récupérer l'extension
Cliquez sur le lien suivant pour télécharger l'extension "Transmission Remote" pour Android.
https://play.google.com/store/apps/details?id=net.yupol.transmissionremote.app
Configurer l’application
- Cliquez sur "Ajouter un serveur".
- Renseignez les informations qui vous sont demandées.
- "Nom du serveur", choisir ici le nom donné à votre connexion.
- "Nom d'hôte ou adresse IP" est le nom de votre serveur sans http ou ftp devant.
- Choisissez "HTTP"
- "poolxxx.seedbox.fr" est ici un exemple de la forme que prend cette adresse.
- "Port" est le port HTTP de votre serveur.
- "9091" est le port par défaut, il faut le changer par celui qui est indiqué dans la vignette "Plugin et Modules".
- "URL RPC" : Laissez par défaut ce qui est affiché ou indiquez : /transmission/rpc.
- La case "Authentication" doit être cochée.
- Entrez votre nom d'utilisateur (Celui choisi sur votre bon de commande).
- Entrez votre mot de passe . (Celui choisi sur votre bon de commande).
Ajouter un fichier .torrent
- Cliquez sur le bouton avec un "+" afin d'ajouter un fichier .torrent.
- Cliquez l'icône "Fichier".
- Sélectionnez les fichiers .torrent a télécharger.
- Cliquez sur "Ajouter" afin de lancer le téléchargement.
- Une fois les fichiers .torrent ajoutés, le contenu de votre gestionnaire de transferts est affiché.