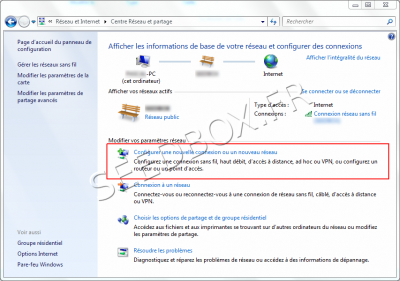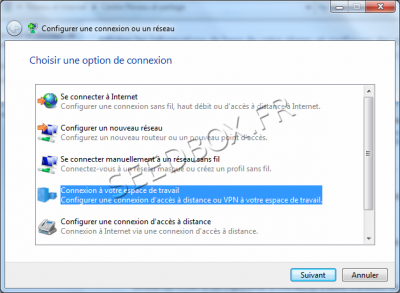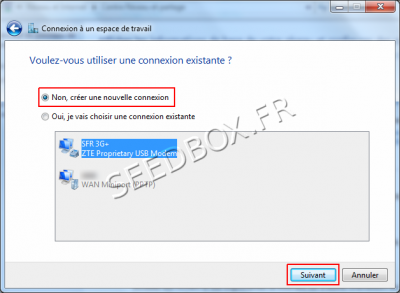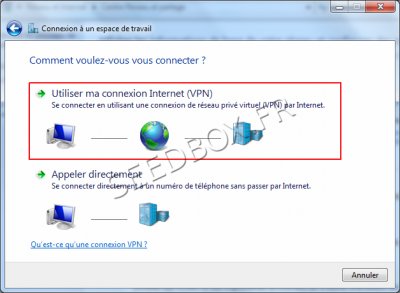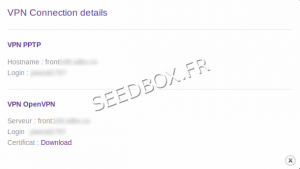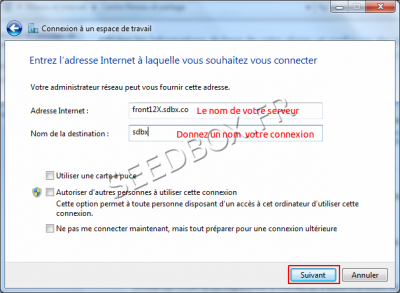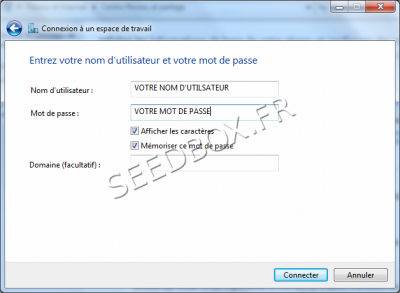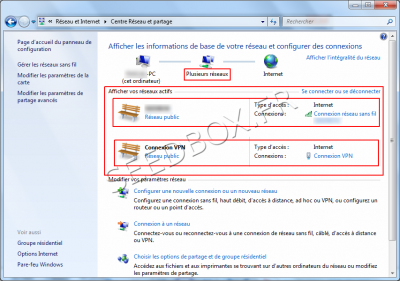VPN sous Windows 7 PPTP : Différence entre versions
De Documentation officielle Seedbox
Aller à la navigationAller à la recherche| (6 révisions intermédiaires par le même utilisateur non affichées) | |||
| Ligne 1 : | Ligne 1 : | ||
== Informations importantes== | == Informations importantes== | ||
| − | * '''L'utilisation du service VPN, n' | + | * '''L'utilisation du service VPN, n'a pas pour fonction la modification de votre adresse IP.''' |
* ''Pour cela, choisissez plutôt notre WebProxy. (Rendez-vous dans la section 7 de ce wiki.)'' | * ''Pour cela, choisissez plutôt notre WebProxy. (Rendez-vous dans la section 7 de ce wiki.)'' | ||
| − | ==Configurer | + | ==Configurer une connexion VPN PPTP== |
| − | Rendez-vous dans le ''centre Réseau et partage'' via le panneau de configuration | + | *Rendez-vous dans le ''centre Réseau et partage'' via le panneau de configuration |
[[Image:capture1redflouwater01.png|thumb|none|400px|]] | [[Image:capture1redflouwater01.png|thumb|none|400px|]] | ||
| − | Choisissez ''Configurer une nouvelle connexion'' | + | *Choisissez ''Configurer une nouvelle connexion'' |
| − | Une nouvelle fenêtre s'ouvre, choisissez ''Connexion à votre espace de travail'' puis suivant | + | *Une nouvelle fenêtre s'ouvre, choisissez ''Connexion à votre espace de travail'' puis suivant |
[[Image:capture2redflouwater.png|thumb|none|400px|]] | [[Image:capture2redflouwater.png|thumb|none|400px|]] | ||
| − | Choisissez maintenant '' | + | *Choisissez maintenant ''Créer une nouvelle connexion'' |
[[Image:capture3redflouwater.png|thumb|none|400px|]] | [[Image:capture3redflouwater.png|thumb|none|400px|]] | ||
| − | Enfin choisissez ''Utiliser ma connexion Internet'' | + | *Enfin choisissez ''Utiliser ma connexion Internet'' |
[[Image:capture4redflouwater.png|thumb|none|400px|]] | [[Image:capture4redflouwater.png|thumb|none|400px|]] | ||
| − | Il vous est demandé maintenant d'entrer le nom de votre serveur sans http ni ftp dans la case ''Adresse internet'' | + | *Il vous est demandé maintenant d'entrer le nom de votre serveur sans http ni ftp dans la case ''Adresse internet'' |
[[Image:vpndetailswater.png|thumb|right|300px|]] | [[Image:vpndetailswater.png|thumb|right|300px|]] | ||
| − | Exemple : front12X.sdbx.co | + | *Exemple : front12X.sdbx.co |
| − | et de donner un nom à cette connexion dans la case ''Nom de la destination''. | + | *et de donner un nom à cette connexion dans la case ''Nom de la destination''. |
[[Image:capture5redflouwater.png|thumb|none|400px|]] | [[Image:capture5redflouwater.png|thumb|none|400px|]] | ||
| Ligne 37 : | Ligne 37 : | ||
| − | Renseignez maintenant votre nom d'utilisateur ou login ainsi que votre mot de passe. | + | *Renseignez maintenant votre nom d'utilisateur ou login ainsi que votre mot de passe. |
| − | Ces détails sont disponibles dans votre | + | *Ces détails sont disponibles dans votre console de gestion. |
[[Image:capture6redflouwater.png|thumb|none|400px|]] | [[Image:capture6redflouwater.png|thumb|none|400px|]] | ||
| − | Cliquez alors sur ''connecter'' | + | *Cliquez alors sur ''connecter'' |
| − | Vous êtes maintenant connecter à travers votre VPN. | + | *Vous êtes maintenant connecter à travers votre VPN. |
| − | Si vous retournez sur le panneau de configuration, vous constatez que les deux connexions sont affichées. | + | *Si vous retournez sur le panneau de configuration, vous constatez que les deux connexions sont affichées. |
[[Image:capture8redflouwater.png|thumb|none|400px|]] | [[Image:capture8redflouwater.png|thumb|none|400px|]] | ||
| + | |||
| + | ==VPN connecté mais pas de connexion internet== | ||
| + | |||
| + | ===Modifier les DNS=== | ||
| + | |||
| + | Il est nécessaire de modifier les paramètres de connexion . | ||
| + | |||
| + | *Allez dans votre '''Centre Réseau et Partage'''. | ||
| + | |||
| + | *Pour cela, depuis la barre de recherche de Windows 10, entrez '''Centre réseau et partage''', et vous verrez apparaître en haut des résultats le lien vers le Centre Réseaux et Partage. '''Cliquez sur ce lien.''' | ||
| + | |||
| + | |||
| + | *Dans le Centre Réseau et Partage, cliquez sur '''Modifier les paramètres de la carte'''. | ||
| + | |||
| + | [[Image:modifierlacartegood.png|thumb|none|450px|]] | ||
| + | |||
| + | *Cliquez sur "Propriétés", puis choisir "Protocole Internet version 4 (TCP/IPv4)" | ||
| + | |||
| + | |||
| + | [[Image:modifierdns.png|thumb|none|350px|]] | ||
| + | |||
| + | |||
| + | *Puis, cliquez sur le bouton '''Utiliser l’adresse de serveur DNS suivante''' , | ||
| + | |||
| + | Vous pouvez utiliser les adresses ''DNS de google'' ou les ''adresses DNS OpenDNS'' | ||
| + | |||
| + | '''Pour les deux fournisseurs, les adresses doivent impérativement être rentrées sous cette forme'''. | ||
| + | |||
| + | *Pour les '''DNS google''' : 8.8.8.8 | ||
| + | |||
| + | *Pour les DNS '''OpenDNS''' 208.67.222.222 ou 208.67.220.220 | ||
| + | |||
| + | *L'ajout d'un serveur DNS auxiliaire, n'est pas obligatoire. | ||
| + | |||
| + | Validez votre choix avec "OK". | ||
Version actuelle datée du 5 novembre 2018 à 17:01
Sommaire
Informations importantes
- L'utilisation du service VPN, n'a pas pour fonction la modification de votre adresse IP.
- Pour cela, choisissez plutôt notre WebProxy. (Rendez-vous dans la section 7 de ce wiki.)
Configurer une connexion VPN PPTP
- Rendez-vous dans le centre Réseau et partage via le panneau de configuration
- Choisissez Configurer une nouvelle connexion
- Une nouvelle fenêtre s'ouvre, choisissez Connexion à votre espace de travail puis suivant
- Choisissez maintenant Créer une nouvelle connexion
- Enfin choisissez Utiliser ma connexion Internet
- Il vous est demandé maintenant d'entrer le nom de votre serveur sans http ni ftp dans la case Adresse internet
- Exemple : front12X.sdbx.co
- et de donner un nom à cette connexion dans la case Nom de la destination.
- Renseignez maintenant votre nom d'utilisateur ou login ainsi que votre mot de passe.
- Ces détails sont disponibles dans votre console de gestion.
- Cliquez alors sur connecter
- Vous êtes maintenant connecter à travers votre VPN.
- Si vous retournez sur le panneau de configuration, vous constatez que les deux connexions sont affichées.
VPN connecté mais pas de connexion internet
Modifier les DNS
Il est nécessaire de modifier les paramètres de connexion .
- Allez dans votre Centre Réseau et Partage.
- Pour cela, depuis la barre de recherche de Windows 10, entrez Centre réseau et partage, et vous verrez apparaître en haut des résultats le lien vers le Centre Réseaux et Partage. Cliquez sur ce lien.
- Dans le Centre Réseau et Partage, cliquez sur Modifier les paramètres de la carte.
- Cliquez sur "Propriétés", puis choisir "Protocole Internet version 4 (TCP/IPv4)"
- Puis, cliquez sur le bouton Utiliser l’adresse de serveur DNS suivante ,
Vous pouvez utiliser les adresses DNS de google ou les adresses DNS OpenDNS
Pour les deux fournisseurs, les adresses doivent impérativement être rentrées sous cette forme.
- Pour les DNS google : 8.8.8.8
- Pour les DNS OpenDNS 208.67.222.222 ou 208.67.220.220
- L'ajout d'un serveur DNS auxiliaire, n'est pas obligatoire.
Validez votre choix avec "OK".