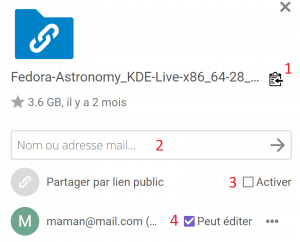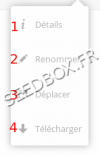Gestionnaire de données V5 : Différence entre versions
De Documentation officielle Seedbox
Aller à la navigationAller à la recherche| (42 révisions intermédiaires par le même utilisateur non affichées) | |||
| Ligne 1 : | Ligne 1 : | ||
=La connexion à votre manager de données= | =La connexion à votre manager de données= | ||
| − | Pour vous connecter à ce manager, il faut utiliser le login et le mot de passe demandés | + | *Pour vous connecter à ce manager, il faut utiliser '''le login et le mot de passe demandés lors de la commande de votre pack.''' |
| + | [[fichier:conexionmanagerv5.png|300px]] | ||
| − | + | *Il ne faut pas utiliser l'adresse email. | |
| + | **Cette adresse email est à utiliser pour la connexion au site www.seedbox.fr ou pour la connexion au coffre-fort. | ||
=L'écran d'accueil du manager= | =L'écran d'accueil du manager= | ||
| + | xAprès vous être identifié, la page d'accueil du manager est affichée. | ||
| + | |||
| + | [[fichier:ecranacceuilmanagerv5.png|1200px]] | ||
| + | |||
| + | |||
| + | #Le manager contient tous les fichiers et dossiers que vous avez récupérés, ou envoyés vers votre espace de stockage. | ||
| + | #Sur la gauche se trouve le menu du manager. | ||
| + | #Dans la partie centrale, vous retrouvez vos fichiers et dossiers. | ||
| + | |||
| + | =La partie centrale de votre manager= | ||
| + | |||
| + | *Vous retrouvez ici, tous vos fichiers et dossiers. | ||
| + | |||
| + | [[fichier:lapartiecentraledumanagerredwater.png|800px]] | ||
| + | |||
| + | #Retrouvez vos fichiers et dossiers. | ||
| + | #Cliquez sur cette icône pour accéder au options de partage. | ||
| + | #Accédez aux options supplémentaires. | ||
| + | #Retrouvez la taille du fichier ou dossier | ||
| + | #Retrouvez quand le fichier à été modifié pour la dernière fois. | ||
| + | |||
| + | |||
| + | * En cliquant sur les 3 petits points, vous accédez à de nouvelles options. | ||
| + | |||
| + | [[fichier:les3petitspointsred.png|150px]] | ||
| + | |||
| + | #Détails, vous permet d'accéder aux détails du fichier. | ||
| + | #Renommer, vous permet de changer le nom des dossiers et fichiers. | ||
| + | #Déplacer, vous permet de déplacer les fichiers et dossiers vers d'autres dossiers. | ||
| + | #Télécharger, vous permet de récupérer sur votre ordinateur, les fichiers contenus dans votre gestionnaire de données. | ||
| + | |||
| + | =Le menu de gauche de votre manager= | ||
| + | |||
| + | *Via ce menu, vous pouvez effectuer des actions sur vos fichiers. | ||
| + | |||
| + | |||
| + | [[fichier:managermenudegauche.png|200px]] | ||
| + | |||
| + | |||
| + | #Affiche tous les fichiers présents dans votre manager. | ||
| + | #Affiche les fichiers récents. | ||
| + | #Ici, retrouver vos fichiers et dossiers favoris. | ||
| + | #Ici, les fichiers qui sont partagés avec vous. | ||
| + | #Ici, les fichiers que vous partagez avec d'autres. | ||
| + | #Ici les fichiers qui sont partagés par lien | ||
| + | #Ici, tout le contenu de votre serveur. | ||
| + | |||
| + | |||
| + | *En cliquant sur l'icône "+" située au dessus du menu, vous disposez d'autres choix. | ||
| + | |||
| + | [[fichier:menuplusredwater.png|200px]] | ||
| + | |||
| + | Depuis ce menu, | ||
| + | |||
| + | [[fichier:menuoptionnouveaumanagerredwater.png|200px]] | ||
| + | |||
| + | #Envoyez des fichiers vers votre gestionnaire de données. | ||
| + | #Dossier, vous permet de créer des dossiers personnalisés. | ||
| + | #Fichier texte, permet de créer des textes en ligne. (Le fichier est automatiquement sauvegardé ainsi que les changements effectués. | ||
| + | |||
| + | =le partage d'un dossier ou fichier= | ||
| + | |||
| + | [[fichier:partagefichier.png|300px]] | ||
| + | |||
| + | |||
| + | #Cliquez ici pour copier le lien dans votre presse papier. | ||
| + | #Insérez l'adresse email de votre correspondant. | ||
| + | ##Vous pouvez en ajouter plusieurs. | ||
| + | #Cochez cette case pour activer le partage par lien public. | ||
| + | #Cochez cette case pour gérer les droits donnés à votre correspondant pour la modification du fichier ou dossier. | ||
| + | |||
| + | ==Téléchargez des données depuis votre manager== | ||
| − | + | #Depuis la partie centrale du manager, sélectionnez le fichier ou dossier à récupérer. | |
| + | #Puis, cliquez sur les 3 petits points, vous accédez à de nouvelles options. | ||
| + | [[fichier:les3petitspointsred.png|100px]] | ||
| + | *Si, il y a plusieurs fichiers téléchargés simultanément, une archive zip est créée. | ||
| − | + | =Supprimer un dossier ou un fichier= | |
| + | *Pour supprimer des données, | ||
| − | + | #Sélectionnez le dossier ou fichier à supprimer. | |
| + | #Cliquez ensuite sur "3 petits points" situés sur la droite du fichier. | ||
| + | #Votre fichier est définitivement supprimé. | ||
| − | + | =Envoyer des données vers votre espace de stockage= | |
| − | * | + | *Pour cela, nous conseillons l'utilisation de votre service FTP. |
| − | * | + | *Si vous souhaitez utiliser la fonction de transfert de données du manager, |
| + | #cliquez sur l'icône "+" présente au dessus du menu de gauche. | ||
| + | #Puis, choisissez "Chargement". | ||
| + | #Choisissez le fichier, puis validez. | ||
| + | #Le transfert se lance, une barre défilante vous informe du temps restant. | ||
Version actuelle datée du 29 mai 2019 à 09:20
Sommaire
La connexion à votre manager de données
- Pour vous connecter à ce manager, il faut utiliser le login et le mot de passe demandés lors de la commande de votre pack.
- Il ne faut pas utiliser l'adresse email.
- Cette adresse email est à utiliser pour la connexion au site www.seedbox.fr ou pour la connexion au coffre-fort.
L'écran d'accueil du manager
xAprès vous être identifié, la page d'accueil du manager est affichée.
- Le manager contient tous les fichiers et dossiers que vous avez récupérés, ou envoyés vers votre espace de stockage.
- Sur la gauche se trouve le menu du manager.
- Dans la partie centrale, vous retrouvez vos fichiers et dossiers.
La partie centrale de votre manager
- Vous retrouvez ici, tous vos fichiers et dossiers.
- Retrouvez vos fichiers et dossiers.
- Cliquez sur cette icône pour accéder au options de partage.
- Accédez aux options supplémentaires.
- Retrouvez la taille du fichier ou dossier
- Retrouvez quand le fichier à été modifié pour la dernière fois.
- En cliquant sur les 3 petits points, vous accédez à de nouvelles options.
- Détails, vous permet d'accéder aux détails du fichier.
- Renommer, vous permet de changer le nom des dossiers et fichiers.
- Déplacer, vous permet de déplacer les fichiers et dossiers vers d'autres dossiers.
- Télécharger, vous permet de récupérer sur votre ordinateur, les fichiers contenus dans votre gestionnaire de données.
- Via ce menu, vous pouvez effectuer des actions sur vos fichiers.
- Affiche tous les fichiers présents dans votre manager.
- Affiche les fichiers récents.
- Ici, retrouver vos fichiers et dossiers favoris.
- Ici, les fichiers qui sont partagés avec vous.
- Ici, les fichiers que vous partagez avec d'autres.
- Ici les fichiers qui sont partagés par lien
- Ici, tout le contenu de votre serveur.
- En cliquant sur l'icône "+" située au dessus du menu, vous disposez d'autres choix.
Depuis ce menu,
- Envoyez des fichiers vers votre gestionnaire de données.
- Dossier, vous permet de créer des dossiers personnalisés.
- Fichier texte, permet de créer des textes en ligne. (Le fichier est automatiquement sauvegardé ainsi que les changements effectués.
le partage d'un dossier ou fichier
- Cliquez ici pour copier le lien dans votre presse papier.
- Insérez l'adresse email de votre correspondant.
- Vous pouvez en ajouter plusieurs.
- Cochez cette case pour activer le partage par lien public.
- Cochez cette case pour gérer les droits donnés à votre correspondant pour la modification du fichier ou dossier.
Téléchargez des données depuis votre manager
- Depuis la partie centrale du manager, sélectionnez le fichier ou dossier à récupérer.
- Puis, cliquez sur les 3 petits points, vous accédez à de nouvelles options.
- Si, il y a plusieurs fichiers téléchargés simultanément, une archive zip est créée.
Supprimer un dossier ou un fichier
- Pour supprimer des données,
- Sélectionnez le dossier ou fichier à supprimer.
- Cliquez ensuite sur "3 petits points" situés sur la droite du fichier.
- Votre fichier est définitivement supprimé.
Envoyer des données vers votre espace de stockage
- Pour cela, nous conseillons l'utilisation de votre service FTP.
- Si vous souhaitez utiliser la fonction de transfert de données du manager,
- cliquez sur l'icône "+" présente au dessus du menu de gauche.
- Puis, choisissez "Chargement".
- Choisissez le fichier, puis validez.
- Le transfert se lance, une barre défilante vous informe du temps restant.