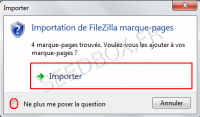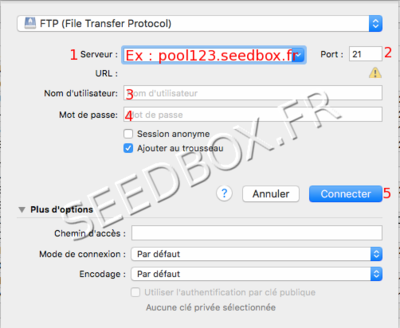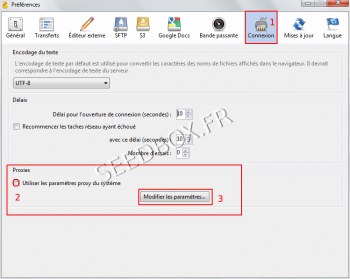Configurer un acces FTP avec Cyberduck : Différence entre versions
De Documentation officielle Seedbox
Aller à la navigationAller à la recherche| (17 révisions intermédiaires par 2 utilisateurs non affichées) | |||
| Ligne 1 : | Ligne 1 : | ||
| − | = | + | =Pré-requis= |
| − | |||
==Télécharger Cyberduck== | ==Télécharger Cyberduck== | ||
| − | *Pour télécharger Cyberduck version 4.2.1, rendez vous à cette adresse : http://cyberduck.ch/ | + | *Pour télécharger Cyberduck version 4.2.1, rendez-vous à cette adresse : http://cyberduck.ch/ |
*Pendant le processus d'installation, nous vous conseillons de ne pas modifier les choix par défaut. | *Pendant le processus d'installation, nous vous conseillons de ne pas modifier les choix par défaut. | ||
| Ligne 13 : | Ligne 12 : | ||
[[image:installcyberduck08.png|200px]] | [[image:installcyberduck08.png|200px]] | ||
| − | *Pour ce faire, | + | *Pour ce faire, cliquez sur "Importer mes favoris", sinon cliquez sur "Annuler". |
| − | *<span style=color:red>'''Pour configurer une connexion FTP'''</span>, | + | *<span style=color:red>'''Pour configurer une connexion FTP'''</span>, cliquez sur l'icône <span style=color:red>'''"Nouvelle connexion"''' </span>de la barre de tâche. |
[[image:091.png|500px]] | [[image:091.png|500px]] | ||
| − | [[image: | + | [[image:Macftpdenetreprincredwater.png|400px]] |
| − | + | Choisissez le type de connexion. <span style=color:red>'''Ici FTP'''. | |
| − | # | + | #Entrez l'adresse de votre serveur <span style=color:red>'''SANS HTTP ni FTP devant'''</span>. (Disponible dans l'email reçu lors de votre commande ou dans la console de gestion de votre pack). |
#<span style=color:red>'''Ne pas modifier le port présélectionné''' | #<span style=color:red>'''Ne pas modifier le port présélectionné''' | ||
| − | # | + | #Entrez votre '''Login''', choisi sur votre bon de commande |
| − | + | #Entrez'''votre mot de passe''', également choisi sur votre bon de commande. | |
| − | + | #Enfin, cliquez sur <span style=color:red>'''Connecter'''. | |
===Configurer un service proxy pour Cyberduck=== | ===Configurer un service proxy pour Cyberduck=== | ||
| Ligne 35 : | Ligne 34 : | ||
| − | Rendez vous dans les préférences de Cyberduck. | + | Rendez-vous dans les préférences de Cyberduck. |
#Cliquez depuis la barre de tâche, sur "Édition", puis "Préférences". | #Cliquez depuis la barre de tâche, sur "Édition", puis "Préférences". | ||
#Une fois la fenêtre des préférences ouverte, choisissez l'onglet "Connexion". | #Une fois la fenêtre des préférences ouverte, choisissez l'onglet "Connexion". | ||
| − | #Puis | + | #Puis cochez la case "Utiliser les paramètres proxy du système". |
| − | #Enfin, | + | #Enfin, cliquez sur "Modifier les paramètres", puis "paramètres réseau". |
[[image:modifproxy.png|350px]] | [[image:modifproxy.png|350px]] | ||
| Ligne 50 : | Ligne 49 : | ||
| − | *Vous disposez de plusieurs | + | *Vous disposez de plusieurs IP pour votre service web proxy. |
| − | *Vous pourrez trouver une liste des ports proxy | + | *Vous pourrez trouver une liste des ports proxy disponibles depuis les détails de votre console de gestion. |
*Une fois les paramètres entrés, cliquez sur "OK". | *Une fois les paramètres entrés, cliquez sur "OK". | ||
| + | *La connexion via proxy avec cybrduck oblige à utiliser le service proxy pour tout le système. | ||
| + | *La connexion à internet se fera alors via le biais d'un service proxy. | ||
== Présentation de l'interface == | == Présentation de l'interface == | ||
| Ligne 65 : | Ligne 66 : | ||
#Ici, vous pouvez configurer une seconde connexion. | #Ici, vous pouvez configurer une seconde connexion. | ||
#Regroupe toutes les actions que vous pouvez effectuer sur un fichier. | #Regroupe toutes les actions que vous pouvez effectuer sur un fichier. | ||
| − | # | + | #Fournit les informations relatives à votre fichier. |
#Actualise le contenu de votre serveur ftp. | #Actualise le contenu de votre serveur ftp. | ||
#Permet de transférer un fichier depuis votre ordinateur vers votre serveur. | #Permet de transférer un fichier depuis votre ordinateur vers votre serveur. | ||
| Ligne 71 : | Ligne 72 : | ||
#Modifie l'affichage de la fenêtre principale. | #Modifie l'affichage de la fenêtre principale. | ||
| − | + | =Utilisation classique de Cyberduck = | |
| − | + | ==Transfert d'un fichier depuis votre serveur vers votre ordinateur == | |
| Ligne 89 : | Ligne 90 : | ||
*La barre de tâche (1) permet des actions sur les fichiers en cours de téléchargement. | *La barre de tâche (1) permet des actions sur les fichiers en cours de téléchargement. | ||
| − | *Dans la fenêtre principale (2) sont repris vos téléchargements en cours ainsi que des informations associées | + | *Dans la fenêtre principale (2) sont repris vos téléchargements en cours ainsi que des informations associées telles que la vitesse de transfert ou encore le temps restant avant que le téléchargement soit terminé. |
*Vous pouvez '''modifier le nombre de téléchargement simultanés''' en utilisant l'icône n°(3). | *Vous pouvez '''modifier le nombre de téléchargement simultanés''' en utilisant l'icône n°(3). | ||
| Ligne 95 : | Ligne 96 : | ||
*La fenêtre numéro(4) vous permet de '''régler votre vitesse de transfert'''. | *La fenêtre numéro(4) vous permet de '''régler votre vitesse de transfert'''. | ||
| − | + | ==Transfert d'un fichier depuis votre ordinateur vers votre serveur== | |
[[Image:barredetachesredwaterwater.png|none|500px|]] | [[Image:barredetachesredwaterwater.png|none|500px|]] | ||
| Ligne 105 : | Ligne 106 : | ||
*Une fois celui-ci choisi, l'opération débute automatiquement. | *Une fois celui-ci choisi, l'opération débute automatiquement. | ||
| − | + | =Transférer les données entre Seedbox ® avec Cyberduck = | |
*Le transfert de fichiers depuis un serveur vers un autres s'effectue simplement. | *Le transfert de fichiers depuis un serveur vers un autres s'effectue simplement. | ||
| − | + | == Préalable == | |
*'''Vous devez configurer chacun de vos serveurs individuellement.''' | *'''Vous devez configurer chacun de vos serveurs individuellement.''' | ||
| − | *Pour cela, | + | *Pour cela, cliquez sur '''fichier''', puis '''Nouveau navigateur'''. |
Pour configurer chacun de vos serveurs reportez vous à la section 2.1 de ce tutoriel. | Pour configurer chacun de vos serveurs reportez vous à la section 2.1 de ce tutoriel. | ||
| − | + | ==Effectuer le transferts de données entre Seedbox ® avec Cyberduck== | |
*Une fois vos deux serveurs configurés, vous devez les ouvrir dans des fenêtres distinctes. | *Une fois vos deux serveurs configurés, vous devez les ouvrir dans des fenêtres distinctes. | ||
| − | *Pour cela, | + | *Pour cela, cliquez sur '''fichier''', puis '''Nouveau navigateur'''. |
| − | *Une seconde fenêtre s'ouvre, | + | *Une seconde fenêtre s'ouvre, sélectionnez votre second serveur. |
*Pour '''transférer des fichiers''' de l'un à l'autre, il vous suffit de les '''faire glisser depuis le serveur source, dans le serveur de réception.''' | *Pour '''transférer des fichiers''' de l'un à l'autre, il vous suffit de les '''faire glisser depuis le serveur source, dans le serveur de réception.''' | ||
| − | + | = Astuces utiles avec Cyberduck = | |
| − | + | == Obtenir des informations complémentaires sur un fichier == | |
[[Image:barredetacheredwater.PNG|none|500px|]] | [[Image:barredetacheredwater.PNG|none|500px|]] | ||
| − | *Depuis la barre de tâche, | + | *Depuis la barre de tâche, cliquez sur l'icône "Lire les informations" (4). |
[[Image:Capture18redflouREDwater.PNG|none|300px|]] | [[Image:Capture18redflouREDwater.PNG|none|300px|]] | ||
| Ligne 139 : | Ligne 140 : | ||
*Dans cette nouvelle fenêtre apparaît des informations complémentaires sur votre fichier. | *Dans cette nouvelle fenêtre apparaît des informations complémentaires sur votre fichier. | ||
| − | *L'icône n°1 | + | *L'icône n°1 fournit des informations générales sur votre fichier comme la taille de celui-ci, son emplacement, sa date de création... |
*L'icône n°2 vous permet de modifier les permissions sur votre fichier. | *L'icône n°2 vous permet de modifier les permissions sur votre fichier. | ||
| Ligne 147 : | Ligne 148 : | ||
*Les icônes n° 4 ne sont disponibles qu'avec un compte Amazon. | *Les icônes n° 4 ne sont disponibles qu'avec un compte Amazon. | ||
| − | + | == Les différents modes d'affichage de Cyberduck == | |
*Vous pouvez afficher dans votre fenêtre principale, vos serveurs sous forme de signets. Cela permet une navigation aisée entre les serveurs. | *Vous pouvez afficher dans votre fenêtre principale, vos serveurs sous forme de signets. Cela permet une navigation aisée entre les serveurs. | ||
| Ligne 168 : | Ligne 169 : | ||
[[Image:historiquecyberduckfloumodifié.jpg|none|300px|]] | [[Image:historiquecyberduckfloumodifié.jpg|none|300px|]] | ||
| + | |||
| + | =Autres logiciels FTP= | ||
| + | |||
| + | *Vous pouvez utiliser à la place de Cybrduck, le logiciel Filezilla. | ||
| + | **N'hésitez pas à suivre ce lien : https://sourceforge.net/projects/filezilla/files/FileZilla_Client/3.22.2/FileZilla_3.22.2_macosx-x86.app.tar.bz2/download | ||
Version actuelle datée du 1 juillet 2019 à 16:18
Sommaire
Pré-requis
Télécharger Cyberduck
- Pour télécharger Cyberduck version 4.2.1, rendez-vous à cette adresse : http://cyberduck.ch/
- Pendant le processus d'installation, nous vous conseillons de ne pas modifier les choix par défaut.
Configurer Cyberduck
- Lors du premier lancement de Cyberduck et uniquement si vous possédez le logiciel Filezilla, il vous sera proposé d'importer vos favoris.
- Pour ce faire, cliquez sur "Importer mes favoris", sinon cliquez sur "Annuler".
- Pour configurer une connexion FTP, cliquez sur l'icône "Nouvelle connexion" de la barre de tâche.
Choisissez le type de connexion. Ici FTP.
- Entrez l'adresse de votre serveur SANS HTTP ni FTP devant. (Disponible dans l'email reçu lors de votre commande ou dans la console de gestion de votre pack).
- Ne pas modifier le port présélectionné
- Entrez votre Login, choisi sur votre bon de commande
- Entrezvotre mot de passe, également choisi sur votre bon de commande.
- Enfin, cliquez sur Connecter.
Configurer un service proxy pour Cyberduck
L'utilisation du service proxy avec Cyberduck oblige à l'utilisation du proxy pour toutes vos connexions Internet.
Rendez-vous dans les préférences de Cyberduck.
- Cliquez depuis la barre de tâche, sur "Édition", puis "Préférences".
- Une fois la fenêtre des préférences ouverte, choisissez l'onglet "Connexion".
- Puis cochez la case "Utiliser les paramètres proxy du système".
- Enfin, cliquez sur "Modifier les paramètres", puis "paramètres réseau".
- Indiquez dans la case adresse, l'adresse de votre serveur Sans HTTP ni FTP devant.
Ex : front123.sdbx.co ou pool456.seedbox.fr
- Remplacez l'exemple donné par l'adresse de votre service.
- Vous disposez de plusieurs IP pour votre service web proxy.
- Vous pourrez trouver une liste des ports proxy disponibles depuis les détails de votre console de gestion.
- Une fois les paramètres entrés, cliquez sur "OK".
- La connexion via proxy avec cybrduck oblige à utiliser le service proxy pour tout le système.
- La connexion à internet se fera alors via le biais d'un service proxy.
Présentation de l'interface
La fenêtre principale de Cyberduck se présente comme cela :
- Le contenu de votre serveur FTP.
- Ici, vous pouvez configurer une seconde connexion.
- Regroupe toutes les actions que vous pouvez effectuer sur un fichier.
- Fournit les informations relatives à votre fichier.
- Actualise le contenu de votre serveur ftp.
- Permet de transférer un fichier depuis votre ordinateur vers votre serveur.
- Affiche les téléchargements en cours.
- Modifie l'affichage de la fenêtre principale.
Utilisation classique de Cyberduck
Transfert d'un fichier depuis votre serveur vers votre ordinateur
- Pour télécharger un fichier, choisissez le dans la fenêtre principale' (1) de Cyberduck, puis, il suffit de cliquer sur la roue crantée (3) et de choisir Télécharger dans la liste déroulante.
- Le transfert débute automatiquement et votre fichier est envoyé vers le répertoire par défaut.
- Une nouvelle fenêtre récapitulant vos transferts s'affiche.
- La barre de tâche (1) permet des actions sur les fichiers en cours de téléchargement.
- Dans la fenêtre principale (2) sont repris vos téléchargements en cours ainsi que des informations associées telles que la vitesse de transfert ou encore le temps restant avant que le téléchargement soit terminé.
- Vous pouvez modifier le nombre de téléchargement simultanés en utilisant l'icône n°(3).
- La fenêtre numéro(4) vous permet de régler votre vitesse de transfert.
Transfert d'un fichier depuis votre ordinateur vers votre serveur
- Pour transférer ou téléverser un fichier depuis votre ordinateur vers votre serveur, il vous faut cliquer sur l'icône Transférer (6) de la barre de tâche.
- Une fenêtre s'ouvre alors, vous permettant de sélectionner le fichier à transférer.
- Une fois celui-ci choisi, l'opération débute automatiquement.
Transférer les données entre Seedbox ® avec Cyberduck
- Le transfert de fichiers depuis un serveur vers un autres s'effectue simplement.
Préalable
- Vous devez configurer chacun de vos serveurs individuellement.
- Pour cela, cliquez sur fichier, puis Nouveau navigateur.
Pour configurer chacun de vos serveurs reportez vous à la section 2.1 de ce tutoriel.
Effectuer le transferts de données entre Seedbox ® avec Cyberduck
- Une fois vos deux serveurs configurés, vous devez les ouvrir dans des fenêtres distinctes.
- Pour cela, cliquez sur fichier, puis Nouveau navigateur.
- Une seconde fenêtre s'ouvre, sélectionnez votre second serveur.
- Pour transférer des fichiers de l'un à l'autre, il vous suffit de les faire glisser depuis le serveur source, dans le serveur de réception.
Astuces utiles avec Cyberduck
Obtenir des informations complémentaires sur un fichier
- Depuis la barre de tâche, cliquez sur l'icône "Lire les informations" (4).
- Dans cette nouvelle fenêtre apparaît des informations complémentaires sur votre fichier.
- L'icône n°1 fournit des informations générales sur votre fichier comme la taille de celui-ci, son emplacement, sa date de création...
- L'icône n°2 vous permet de modifier les permissions sur votre fichier.
- L'icône n°3 vous informe sur les méta-données liées à votre fichier.
- Les icônes n° 4 ne sont disponibles qu'avec un compte Amazon.
Les différents modes d'affichage de Cyberduck
- Vous pouvez afficher dans votre fenêtre principale, vos serveurs sous forme de signets. Cela permet une navigation aisée entre les serveurs.
- Pour cela, utilisez les icônes de la barre de tâche (8)
- L'icône de gauche, le navigateur, affiche le contenu de votre serveur.
- L'icône numéro deux affiche une vue par signets.
- L'icône numéro trois affiche l'historique de l'utilisation de cyberduck.
Autres logiciels FTP
- Vous pouvez utiliser à la place de Cybrduck, le logiciel Filezilla.
- N'hésitez pas à suivre ce lien : https://sourceforge.net/projects/filezilla/files/FileZilla_Client/3.22.2/FileZilla_3.22.2_macosx-x86.app.tar.bz2/download