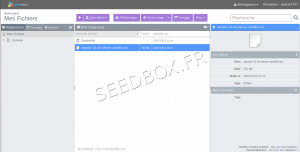|
|
| (173 révisions intermédiaires par 2 utilisateurs non affichées) |
| Ligne 1 : |
Ligne 1 : |
| − | Avec ''' Seedbox.fr ''', vous pouvez stocker en ligne tous vos fichiers et les partager avec qui
| + | =L'écran d'accueil de votre manager= |
| − | vous le souhaitez. Cette page vous guide pour utiliser votre Manager depuis l'espace de
| |
| − | stockage de '''votre serveur en ligne'''
| |
| − | | |
| − | | |
| − | == Accéder à l'écran d’accueil de votre Manager==
| |
| − | | |
| − | Accédez au service '''Gestionnaire de fichiers''' en cliquant sur le bouton numéro 8 '''accès interface''' depuis le panneau résumant vos Seedbox.
| |
| − | | |
| − | [[Image:resumeseedboxredwater.png|thumb|none|500px|]]
| |
| − | | |
| − | Votre manager s'ouvre alors,
| |
| − | | |
| − | [[Image:managerparie1redwaterr.png|thumb|none|500px|]]
| |
| − | | |
| − | | |
| − | accéder au service de gestion des fichiers en cliquant sur l'icône
| |
| − | | |
| − | | |
| − | [[Fichier:vignetteaccesmanagerredwater.png]]
| |
| − | | |
| − | | |
| − | Pour vous connecter vous aurez besoin de votre login et mot de passe.
| |
| − | | |
| − | Ceux ci se trouvent dans votre manager derrière le bouton ''Détails'' (n°6).
| |
| − | | |
| − | [[Fichier:captureecranmanagerwater.png|thumb|none|500px]]
| |
| − | | |
| − | | |
| − | Une fois vos identifiants entrés, l’interface de votre manager s’ouvre.
| |
| − | | |
| − | Cochez la case remember me.
| |
| − | | |
| − | ==L'écran d'accueil de votre manager==
| |
| − | | |
| − | | |
| − | Il contient l'intégralité de ce que vous avez télécharger en ligne, ou envoyer depuis votre
| |
| − | ordinateur vers votre serveur.
| |
| − | | |
| − | [[Image:ECRANACCEUILLWATER.png|thumb|none|500px| Accueil manager]]
| |
| | | | |
| | + | Il contient l'intégralité de ce que vous avez téléchargé en ligne, envoyé depuis votre ordinateur vers votre serveur, ou transféré depuis un autre serveur. |
| | | | |
| | + | [[Fichier:Manager2013water.png|300px]] |
| | | | |
| | Votre manager peut contenir de multiples fichiers. | | Votre manager peut contenir de multiples fichiers. |
| − |
| |
| | Des fichiers musicaux, des films ou encore des photos. | | Des fichiers musicaux, des films ou encore des photos. |
| | | | |
| Ligne 49 : |
Ligne 11 : |
| | | | |
| | | | |
| − | la langue par défaut de votre manager est le français, pour la modifier, cliquez sur votre login , un | + | *la langue par défaut de votre manager est le français, pour la modifier, |
| − | menu déroulant apparaît, cliquez sur choisir la langue,
| |
| − | | |
| − | [[Fichier:CHOIXLANGUEREDWATER.png]]
| |
| − | | |
| − | puis choisissez celui qui vous convient
| |
| − | | |
| − | [[Fichier:LANGUEFRANCAISEWATER.png.png]]
| |
| − | | |
| − | ==La barre de taches==
| |
| − | | |
| − | La barre de tache vous permet d'effectuer l'ensemble des
| |
| − | modifications que vous voulez apporter à vos fichiers.
| |
| − | | |
| − | | |
| − | [[Fichier:barredetacheok.png]]
| |
| − | | |
| − | | |
| − | Les Différentes icônes de la barre de tache
| |
| − | | |
| − | [[Fichier:barredegaucheokre.png.png]]
| |
| − | | |
| − | 1- Vous permet de masquer la colonne de gauche
| |
| − | | |
| − | 2- Vous permet de choisir d'afficher vos dossier soit en liste ou en vignettes.
| |
| − | | |
| − | | |
| − | | |
| − | [[Fichier:barrecentreokred.png]]
| |
| − | | |
| − | | |
| − | 1- Vous permet de transférer vos dossiers depuis votre disque dur personnel vers le disque dur de votre serveur et de récupérer des données depuis un autre serveur en utilisant des adresses HTTP
| |
| − | | |
| − | 2- Vous permet de transférer vos données directement vers votre ordinateur.
| |
| − | | |
| − | 3- Vous permet d'effectuer des modifications de vos fichiers directement depuis votre serveur
| |
| − | | |
| − | 4- Vous permet de créer un lien direct protégé par un mot de passe afin de partager des données avec d'autres utilisateurs
| |
| − | | |
| − | | |
| − | [[Fichier:barrededroiteredok.png]]
| |
| − | | |
| − | | |
| − | 1- Vous permet de creer de nouveaux repertoires.
| |
| − | | |
| − | 2- Vous permet de renommer vos fichiers et dossiers.
| |
| − | | |
| − | 3- Vous permet de faire une copie de vos fichiers et dossiers .
| |
| − | | |
| − | 4- Vous permet de déplacer vos fichiers et dossiers .
| |
| − | | |
| − | 5- vous permet de supprimer des dossiers et répertoires
| |
| − | | |
| − | | |
| − | | |
| − | =L'icône ''Transférer''=
| |
| − | | |
| − | [[Fichier:transferticone1.png]]
| |
| − | | |
| − | | |
| − | | |
| − | Elle permet deux types de transferts
| |
| − | | |
| − | [[Fichier:transferpcversserveurredwater.png]]
| |
| − | | |
| − | '''1'''- ''Depuis votre ordinateur'' Vous pouvez envoyer les documents que vous souhaitez depuis votre ordinateur vers votre serveur.
| |
| − | | |
| − | | |
| − | Lorsque vous cliquez sur cette option, une fenêtre s'ouvre pour vous permettre de sélectionner les fichiers (1) que vous souhaitez envoyer vers votre serveur (2)
| |
| − | | |
| − | | |
| − | [[Fichier:AC.png]]
| |
| − | | |
| − | | |
| − | | |
| − | '''2'''- ''Depuis un serveur'' Vous permet de récuperer du contenu depuis un autre serveur que le votre.
| |
| − | | |
| − | | |
| − | | |
| − | Après avoir cliqué sur l'icône, une nouvelle fenêtre s'ouvre.
| |
| − | | |
| − | [[Fichier:telechargementurlredwater.png]]
| |
| − | | |
| − | 1- Rentrez ici le lien ''HTTP'' que vous souhaitez récuperer.
| |
| − | | |
| − | 2- Cliquez pour lancer votre téléchargement.
| |
| − | | |
| − | ''Vous ne pouvez récuperer que des liens en HTTP''
| |
| − | | |
| − | | |
| − | Lorsque la personne cliquera sur le lien de partage envoyé, cette fenêtre s'affichera
| |
| − | | |
| − | | |
| − | [[Fichier:fenetredetelechargementredwater.png|thumb|none|400px]]
| |
| − | | |
| − | | |
| − | elle devra pour accéder à votre fichier,
| |
| − | | |
| − | 1- Entrer le mot de passe que vous lui aurez préalablement fourni, puis
| |
| − | | |
| − | 2- Cliquer sur l'icone de téléchargement
| |
| − | | |
| − | = L'icone ''partage''=
| |
| − | | |
| − | [[Fichier:iconepartage.png]]
| |
| − | | |
| − | | |
| − | Vous permet de créer un lien direct protégé par un mot de passe afin de partager des données avec d'autres utilisateurs.
| |
| − | | |
| − | | |
| − | Pour partager votre fichier, cliquez dessus, celui-ci est alors en surbrillance.
| |
| − | | |
| − | Cliquez maintenant sur'l'icone partage,
| |
| − | | |
| − | une nouvelle fenêtre apparaît
| |
| − | | |
| − | | |
| − | [[Fichier:iconepartageredwater.png]]
| |
| − | | |
| − | 1- Vous pouvez choisir pour combien de temps le lien que vous allez partager sera actif.
| |
| − | | |
| − | 2- Il vous faut indiquer un mot de passe.
| |
| − | | |
| − | 3- Enfin, cliquez sur ''generate''
| |
| − | | |
| − | | |
| − | | |
| − | Votre fenetre va se trouver modifiée
| |
| − | | |
| − | [[Fichier:partage2redwater.png]]
| |
| − | | |
| − | | |
| − | Pour partager votre lien, il ne vous reste plus qu'à cliquer sur l'enveloppe ('''1''').
| |
| − | | |
| − | ==Extraire une archive .Zip==
| |
| − | | |
| − | Votre manager vous permet de procéder à l'extraction de vos archive .zip en ligne.
| |
| − | | |
| − | Plus besoin de récupérer votre archive puis de la décompresser , votre manager s'occupe de tout.
| |
| − | Pour cela, sélectionner l'archive que vous souhaitez extraire.
| |
| − | | |
| − | Celle ci apparaît alors en sur-brillance.
| |
| − | | |
| − | | |
| − | Une fois sélectionner , votre barre de tache vous donne plusieurs choix.
| |
| − | | |
| − | | |
| − | [[Fichier:archivezip.png]]
| |
| − | | |
| − | | |
| − | [[Fichier:telec.png]] Télécharger votre archive sur votre disque dur.
| |
| − | | |
| − | Ou
| |
| − | | |
| − | [[Fichier:extraire.png]] Extraire votre archive directement sur le disque dur de votre serveur.
| |
| − | | |
| − | | |
| − | A ce stade, il vous faut choisir votre répertoire de destination.
| |
| − | Une fois celui-ci choisi, votre archive sera décompresser et disponible dans le répertoire choisi .
| |
| − | | |
| − | ==La Musique==
| |
| − | | |
| − | '''Lire vos contenus musicaux en ligne.'''
| |
| − | | |
| − | Depuis votre manager, cliquez sur la zone
| |
| − | | |
| − | [[Fichier:45.png]]
| |
| − | | |
| − | et choisissez votre dossier musical en cliquant dessus.
| |
| − | | |
| − | | |
| − | Dans la partie droite du manager, s’ouvre une fenêtre avec le contenu musical de votre dossier.
| |
| − | | |
| − | [[Image:47.png|thumb|none|500px|dossier musique]]
| |
| − | | |
| − | | |
| − | En cliquant sur un de vos fichier, '''le player''' situé en bas à gauche de votre interface s’ouvre
| |
| − | | |
| − | [[Fichier:48.png]]
| |
| − | | |
| − | et vous donne accès à de multiples renseignements tels que le nom de l’artiste ou encore le titre et
| |
| − | la taille de votre fichier musical .
| |
| − | | |
| − | | |
| − | Il ne vous reste plus qu’à cliquer sur play pour jouer le morceau en ligne.
| |
| − | | |
| − | | |
| − | '''La seconde partie du player'''
| |
| − | regroupe toutes les actions que vous pouvez avoir sur votre fichier
| |
| − | | |
| − | | |
| − | | |
| − | [[Fichier:49.png]]
| |
| − | | |
| − | | |
| − | Lorsque vous cliquez sur '''écouter le répertoire''', une nouvelle fenêtre s'ouvre.
| |
| − | | |
| − | Elle regroupe votre playlist
| |
| − | | |
| − | [[Fichier:50.png]]
| |
| − | | |
| − | Vous pourrez également choisir le morceau que vous
| |
| − | souhaitez écouter.
| |
| − | | |
| − | == Les images==
| |
| − | | |
| − | '''Visionnez et partagez vos photos avec vos amis'''
| |
| − | | |
| − | Vous pouvez visionnez vos photos depuis votre manager
| |
| − | | |
| − | Pour cela, cliquez sur la zone
| |
| − | | |
| − | [[Image:70.png|thumb|none|500px|]]
| |
| − | | |
| − | | |
| − | | |
| − | et choisissez votre dossier photos en cliquant dessus, celui-ci apparait alors en surbrillance et son
| |
| − | contenu est affiché dans votre interface
| |
| − | | |
| − | [[Image:51.png|thumb|none|500px|]]
| |
| − | | |
| − | | |
| − | la photo que vous avez choisie, s’affiche alors dans votre player
| |
| − | | |
| − | [[Image:52.png|thumb|none|500px|]]
| |
| − | | |
| − | | |
| − | Vous retrouverez dans la première partie du player, les informations relatives à vos fichiers photos
| |
| − | tels que le nom, la taille du fichier, son type et enfin le poids du fichier.
| |
| − | | |
| − | | |
| − | Dans la seconde partie du player, sont affichés, la résolution de votre fichier photo, ainsi que les
| |
| − | différentes actions que vous pouvez avoir sur ce dernier.
| |
| − | | |
| − | [[Image:53.png|thumb|none|500px|]]
| |
| − | | |
| − | | |
| − | | |
| − | Vous pouvez également vous servir de la visionneuse.
| |
| − | Pour cela cliquez sur la photo que vous souhaitez regarder, celle ci s’ouvre alors dans un nouvelle
| |
| − | fenêtre.
| |
| − | | |
| − | [[Image:nouveauwindowfoto.png|thumb|none|500px|Visionneuse photos]]
| |
| − | | |
| − | | |
| − | | |
| − | De nombreux choix d’actions sont proposés par le biais de la barre de tache .
| |
| − | | |
| − | [[Image:barredetachefoto.png|thumb|none|500px|Barre de taches photo]]
| |
| − | | |
| − | | |
| − | | |
| − | | |
| − | '''La retouche d’image en ligne.'''
| |
| − | | |
| − | Votre manager intègre un outil de retouche d'image en ligne.
| |
| − | | |
| − | Pour accéder à celui-ci faite un clic droit sur votre fichier, un menu déroulant s’ouvre, cliquez sur
| |
| − | Pixlr image éditor.
| |
| − | | |
| − | [[Image:54.png|thumb|none|500px| Accéder à la retouche d'image en ligne]]
| |
| − | | |
| − | | |
| − | Votre image s’ouvre dans une nouvelle fenêtre, vous pouvez alors faire toute les modifications que
| |
| − | vous souhaitez.
| |
| − | | |
| − | [[Image:55.png|thumb|none|500px|Retouche d'image]]
| |
| − | | |
| − | == Créez vos images en ligne ==
| |
| − | | |
| − | Pour cela , accéder à ce menu
| |
| − | | |
| − | [[Image:56.png|thumb|none|500px|Editeur Photo]]
| |
| − | | |
| − | | |
| − | | |
| − | Cliquez sur créer une nouvelle image,
| |
| − | | |
| − | | |
| − | L’éditeur d’image apparait alors
| |
| − | | |
| − | [[Image:57.png|thumb|none|500px| Éditeur d'images]]
| |
| − | | |
| − | | |
| − | | |
| − | Vous pourrez alors créer une nouvelle image.
| |
| − | | |
| − | | |
| − | Vous avez accès depuis votre interface à d’autres logiciels de retouche d’images.
| |
| − | | |
| − | [[Image:58.png|thumb|none|500px| Choix d'un programme exterieur]]
| |
| − | | |
| − | [[Image:59.png|thumb|none|500px|Choix du programme pour les photos]]
| |
| − | | |
| − | ==Activer l'option WebDav pour partager vos données==
| |
| − | | |
| − | | |
| − | Le partage de vos données avec vos proches est tres simple. Il se fait avec webDAV, il faut préalablement l'activer.
| |
| − | | |
| − | | |
| − | '''Pour activer l’option WebDav'''
| |
| − | | |
| − | | |
| − | Rendez vous sur votre page d'accueil du manager.
| |
| − | Cliquez sur votre login et choisissez « préférences WebDav »
| |
| − | | |
| − | [[Image:60.png|thumb|none|500px|Préférences WebDav]]
| |
| − | | |
| − | | |
| − | | |
| − | Puis rentrer votre mot de passe, la configuration est terminée.
| |
| − | | |
| − | [[Image:61.png|thumb|none|500px|Mot de passe]]
| |
| − | | |
| − | ==Le partage de vos données avec votre Manager==
| |
| − | | |
| − | (WebDAV doit être préalablement activé).
| |
| − | | |
| − | Votre manager possède une fonction très simple pour partager vos données avec vos proches.
| |
| − | Cliquez sur le fichier ou dossier que vous souhaitez partager, celui ci apparait alors en surbrillance
| |
| − | | |
| − | [[Image:62.png|thumb|none|500px| Sélection du fichier]]
| |
| − | | |
| − | | |
| − | | |
| − | Faire un clic droit avec votre souris sur le fichier sélectionné.
| |
| − | | |
| − | Un menu s’ouvre alors.
| |
| − | | |
| − | | |
| − | | |
| − | Pour partager votre fichier , cliquez sur Ajaxplorer Link
| |
| − | | |
| − | [[Image:63.png|thumb|none|500px| Lien AjaXplorer]]
| |
| − | | |
| − | | |
| − | | |
| − | | |
| − | Une nouvelle fenêtre s’ouvre contenant le lien que vous allez faire parvenir à vos proches.
| |
| − | | |
| − | Pour leurs faire parvenir ce lien, cliquez sur l'icône [[Fichier:mailajax.png]]
| |
| − | | |
| − | Votre messagerie s’ouvre et il ne vous reste plus qu’à entrer l’adresse des destinataires.
| |
| − | | |
| − | ==Vue d'ensemble des éléments partagés.==
| |
| − | | |
| − | | |
| − | Pour cela , il vous faut changer d'option dans le menu déroulant.
| |
| − | Il vous faut passer de « home » à « éléments partagés ».
| |
| − | | |
| − | [[Image:64.png|thumb|none|500px| Changement de répertoire]]
| |
| − | | |
| − | | |
| − | | |
| − | Ici sont listés l'ensemble des fichiers et dossiers que vous partagés ainsi que les personnes avec
| |
| − | qui vous partagés vos données.
| |
| − | | |
| − | ==Gestion de vos fichiers.==
| |
| − | | |
| − | | |
| − | '''Supprimer du contenu'''
| |
| − | | |
| − | Votre manager dispose d’une corbeille [[Fichier:corbeille.png]]
| |
| − | | |
| − | | |
| − | | |
| − | Le contenu que vous supprimerez , sera envoyé vers la poubelle . De cette façon vous pourrez à
| |
| − | ce stade encore le restaurer .
| |
| − | | |
| − | Pour supprimer du contenu, tout d’abord choisissez le contenu que vous souhaitez supprimer.
| |
| − | Pour cela cliquez sur l'icône ou le dossier à supprimer, celui ci apparaît alors en sur-brillance.
| |
| − | | |
| − | [[Image:65.png|thumb|none|500px| Supprimer du contenu]]
| |
| − | | |
| − | | |
| − | | |
| − | En maintenant la touche CTRL enfoncée, vous pouvez sélectionner plusieurs dossiers et fichiers
| |
| − | en même temps.
| |
| − | Lorsque vous avez sélectionné les fichiers et dossiers que vous voulez supprimer,
| |
| − | | |
| − | vous pouvez les supprimer en les glissant dans la corbeille ou par l'icône [[Fichier:delete.png]]
| |
| − | | |
| − | ==Le gestionnaire de favoris==
| |
| − | | |
| − | Votre manager inclus un gestionnaire de favoris.
| |
| − | | |
| − | | |
| − | Très simple a utiliser,sélectionnez le fichier à marquer comme favori, puis cliquez sur l'icône
| |
| − | représentée par une étoile jaune.
| |
| − | | |
| − | [[Image:66.png|thumb|none|500px|Mettre en favori]]
| |
| − | | |
| − | | |
| − | Pour retrouver instantanément vos favoris, il vous suffit d'effectuer un clic sur cette icône.
| |
| − | | |
| | | | |
| − | '''Pour transférer directement un fichier ou dossier sans le mettre au format archive.''' | + | *cliquez sur '''votre login''' , |
| | | | |
| − | Sélectionner le fichier, celui ci apparait en surbrillance. Puis faire un clic droit , un menu apparait
| + | *un menu déroulant apparaît, '''choisir "Mon compte"''', |
| − | alors, il ne vous reste plus qu’à cliquer sur téléchargement.
| |
| | | | |
| − | [[Image:67.png|thumb|none|500px| Transférer directement un fichier]] | + | [[Fichier:changementlangage2013redwater.png]] |
| | | | |
| − | ==Récupérer des gros volumes de fichier en .zip==
| |
| | | | |
| − | Pour cela, sélectionner les données que vous souhaitez récupérer sur votre disque dur.
| + | *puis accéder aux options que vous souhaitez modifier. |
| − | Les fichiers et dossiers choisit apparaissent en sur brillance.
| |
| − | Vous n’avez plus qu’a cliquez sur l'icône [[Fichier:telec.png]]se trouvant dans la barre de tache.
| |
| − | Le téléchargement se lance automatiquement.
| |
| | | | |
| − | ==Décompresser vos fichiers.==
| |
| | | | |
| − | Vous pouvez depuis votre manager décompresser les fichiers de type .zip .
| + | [[Fichier:miseajourinfoetlanguered2013.png]] |
| − | Pour cela :
| |
| − | Choisissez le fichier à décompresser, il apparait en surbrillance, faites un clic droit sur celui ci et
| |
| − | choisissez la fonction extract dans le menu qui apparaît.
| |
| | | | |
| | + | Ici, vous pouvez : |
| | | | |
| − | [[Image:68.png|thumb|none|500px|Extraire fichier zip]]
| + | #Indiquer votre nom d'utilisateur. |
| | + | #Insérer une image de profil. |
| | + | #Indiquer une adresse email. |
| | + | #Indiquer votre pays. |
| | + | #Choisir la langue de votre manager. |
| | + | #Valider |