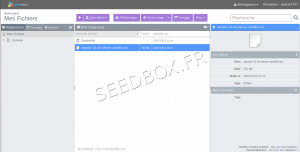|
|
| (90 révisions intermédiaires par le même utilisateur non affichées) |
| Ligne 1 : |
Ligne 1 : |
| − | Avec ''' Seedbox.fr ''', vous pouvez stocker en ligne tous vos fichiers et les partager avec qui
| + | =L'écran d'accueil de votre manager= |
| − | vous le souhaitez. Cette page vous guide pour utiliser votre Manager depuis l'espace de
| |
| − | stockage de '''votre serveur en ligne'''
| |
| | | | |
| | + | Il contient l'intégralité de ce que vous avez téléchargé en ligne, envoyé depuis votre ordinateur vers votre serveur, ou transféré depuis un autre serveur. |
| | | | |
| − | == Accéder à l'écran d’accueil de votre Manager==
| + | [[Fichier:Manager2013water.png|300px]] |
| | | | |
| − | *Accédez au service '''Gestionnaire de fichiers''' en cliquant sur '''accéder aux données''' depuis votre manager.
| + | Votre manager peut contenir de multiples fichiers. |
| | + | Des fichiers musicaux, des films ou encore des photos. |
| | | | |
| − | [[Image:accesgestionnairedefichierwater2013.png|thumb|none|300px|]]
| + | ==Le choix de la langue== |
| | | | |
| − | *La fenetre de connexion s'ouvre alors
| |
| | | | |
| − | [[Image:motdepasseexplorer2013.png|thumb|none|200px|]]
| + | *la langue par défaut de votre manager est le français, pour la modifier, |
| | | | |
| | + | *cliquez sur '''votre login''' , |
| | | | |
| − | *''Renseignez'', | + | *un menu déroulant apparaît, '''choisir "Mon compte"''', |
| | | | |
| − | * '''votre login'''
| + | [[Fichier:changementlangage2013redwater.png]] |
| − | | |
| − | * '''votre mot de passe'''
| |
| − | | |
| − | * '''Validez'''.
| |
| − | | |
| − | ''Vous êtes maintenant connecté à votre gestionnaire de fichiers''.
| |
| − | | |
| − | ==L'écran d'accueil de votre manager==
| |
| − | | |
| − | | |
| − | *Il contient l'intégralité de ce que vous avez téléchargé en ligne, envoyé depuis votre ordinateur vers votre serveur, ou transférer par ftp depuis un autre serveur.
| |
| − | | |
| − | [[Image:manager2013water.png|thumb|none|500px| Accueil manager]] | |
| − | | |
| − | *Votre manager peut contenir de multiples fichiers.
| |
| | | | |
| − | *Des fichiers musicaux, des films ou encore des photos.
| |
| | | | |
| − | ==Le choix de la langue==
| + | *puis accéder aux options que vous souhaitez modifier. |
| | | | |
| − |
| |
| − | la langue par défaut de votre manager est le français, pour la modifier, cliquez sur votre login , un
| |
| − | menu déroulant apparaît, choisissez "Mon compte",
| |
| − |
| |
| − | [[Fichier:changementlangage2013redwater.png]]
| |
| − |
| |
| − | puis accéder aux options que vous souhaitez modifier.
| |
| | | | |
| | [[Fichier:miseajourinfoetlanguered2013.png]] | | [[Fichier:miseajourinfoetlanguered2013.png]] |
| Ligne 50 : |
Ligne 27 : |
| | Ici, vous pouvez : | | Ici, vous pouvez : |
| | | | |
| − | 1- indiquer votre nom d'utilisateur.
| + | #Indiquer votre nom d'utilisateur. |
| − | | + | #Insérer une image de profil. |
| − | 2- Insérer une image de profil.
| + | #Indiquer une adresse email. |
| − | | + | #Indiquer votre pays. |
| − | 3- Indiquer une adresse email.
| + | #Choisir la langue de votre manager. |
| − | | + | #Valider |
| − | 4- Indiquer votre pays.
| |
| − | | |
| − | 5- Choisir la langue de votre manager.
| |
| − | | |
| − | 6- Valider
| |
| − | | |
| − | ==La barre de taches==
| |
| − | | |
| − | La barre de tache vous permet d'effectuer l'ensemble des
| |
| − | modifications que vous voulez apporter à vos fichiers.
| |
| − | | |
| − | | |
| − | [[Fichier:barredetachemanager2013water.png]]
| |
| − | | |
| − | | |
| − | =Les Différentes icônes de la barre de tache=
| |
| − | | |
| − | [[Fichier:iconetransfertwater2013.png]]
| |
| − | | |
| − | Lorsque vous cliquez sur le "+", vous pouvez creer un fichier ou un nouveau dossier
| |
| − | | |
| − | | |
| − | 2- Vous pouvez directement envoyer un fichier depuis votre ordinateur vers votre gestionnaire de fichier en cliquant sur "Transférer".
| |
| − | | |
| − | Une nouvelle fenêtre s'ouvre, choisissez dans votre répertoire personnel les fichiers à transférer.
| |
| − | | |
| − | [[Fichier:séléction fichier transfertredwater.png|none|200px]]
| |
| − | | |
| − | | |
| − | | |
| − | [[Fichier:iconetéléchargementWATER2013.png|150px]]
| |
| − | | |
| − | Cette icone vous permet de transférer un fichier directement depuis votre serveur vers votre ordinateur un fichier.
| |
| − | | |
| − | | |
| − | [[Fichier:ouvrir avecWater.png|150px]]
| |
| − | | |
| − | Via cette icone, selon le type de fichier, il vous sera proposé l'utilisation d'un logiciel externe pour lire votre fichier.
| |
| − | | |
| − | [[Fichier:iconepartage2013water.png|120px]]
| |
| − | | |
| − | Vous pourrez partager avec vos proches des fichiers.
| |
| − | | |
| − | Pour cela cliquer sur cette icone, une nouvelle fenêtre apparaît.
| |
| − | | |
| − | [[Fichier:iconepartagewater.png|250px]]
| |
| − | | |
| − | Vous devrez indiquer,
| |
| − | | |
| − | 1- Une limite de temps,
| |
| − | | |
| − | 2-Le nombre de fois que ce fichier peut être téléchargé,
| |
| − | | |
| − | 3- Si vous le souhaitez, vous pouvez également ajouter un mot de passe.
| |
| − | | |
| − | | |
| − | | |
| − | Apres avoir renseigné les champs demandés,
| |
| − | | |
| − | vous pouvez encore choisir de ne pas partager le fichier,
| |
| − | | |
| − | ou bien cliquer sur "Invitation" et entrer les adresses mail choisies.
| |
| − | | |
| − | [[Fichier:partagedefichierpartie2redwater.png|250px]]
| |
| − | | |
| − | Enfin, un lien public est également généré, vous pourrez le transmettre selon vos besoins.
| |
| − | | |
| − | N.B : Vous pouvez retrouver tout les fichiers que vous avez partager, en cliquant sur la vignette "éléments partagés"
| |
| − | | |
| − | ==L'icône ''Plus''==
| |
| − | | |
| − | [[Fichier:iconeplus2013.png]]
| |
| − | | |
| − | | |
| − | Cette icone vous permet d'acceder à de nombreuses options.
| |
| − | | |
| − | | |
| − | [[Fichier:optionfichiermanager20132water.png.png|left|]]
| |
| − | | |
| − | | |
| − | 1- Vous permet de créer une archive .Zip
| |
| − | | |
| − | 2- Vous permet d'ajouter des "tags" à vos fichiers
| |
| − | | |
| − | 3- Vous permet de surveiller les changements fait sur un fichier.
| |
| − | | |
| − | 4- Vous permet de renommer un fichier
| |
| − | | |
| − | 5- Vous permet de faire une copie d'un fichier
| |
| − | | |
| − | 6- Vous permet de déplacer un fichier vers un autre répertoire.
| |
| − | | |
| − | 7- Vous permet de supprimer ce fichier.
| |
| − | | |
| − | 8- Vous permet de couper votre fichier en plusieurs parties.
| |
| − | | |
| − | 9- Vous permet d'indexer vos fichiers.
| |
| − | | |
| − | 10- Vous permet de mettre en favori un fichier.
| |
| − | | |
| − | 11- Vous permet de générer un favori.
| |
| − | | |
| − | | |
| − | | |
| − | Vous pouvez retrouver toutes ces options en effectuant un clic droit sur le fichier sélectionné.
| |
| − | | |
| − | =La fenêtre recherche=
| |
| − | | |
| − | [[Fichier:fenetrerecherche.png]]
| |
| − | | |
| − | | |
| − | Cette fenêtre située en haut à gauche de votre manager, vous permet de retrouver facilement des éléments archivés.
| |
| − | | |
| − | =Services complémentaires=
| |
| − | [[Fichier:barredetachesupplémentaire.png|right|]]
| |
| − | | |
| − | Vous disposez via une barre de tache spécifique située à la toute droite de votre manager, d'un ensemble de renseignements et d'options complémentaires disponibles selon le type de fichiers choisis.
| |
| − | | |
| − | | |
| − | Par exemple, vous pouvez lire une vidéo en ligne via un player.
| |
| − | | |
| − | =Créer une archive .Zip=
| |
| − | | |
| − | Votre manager, vous permet de créer des archives au format .zip.
| |
| − | | |
| − | | |
| − | Pour cela, depuis votre manager de fichier, ''sélectionner les fichier à compresser.''
| |
| − | | |
| − | Celui-ci apparaît alors en ''sur-brillance''.
| |
| − | | |
| − | Depuis '''la barre de tache de votre manager''', cliquer sur '''"+"''', puis '''compresser.'''
| |
| − | | |
| − | Choisissez maintenant le nom que vous souhaitez donner à votre archive.
| |
| − | | |
| − | | |
| − | "Plus les volumes à compresser sont importants, plus le temps de compression est long."
| |
| − | | |
| − | =Extraire une archive .Zip=
| |
| − | | |
| − | Votre manager vous permet de procéder à l'extraction de vos archive .zip en ligne.
| |
| − | | |
| − | | |
| − | Pour cela, ''sélectionner l'archive que vous souhaitez extraire.''
| |
| − | | |
| − | Celle ci apparaît alors en ''sur-brillance.''
| |
| − | | |
| − | | |
| − | Une fois l'archive sélectionnée, votre barre de tache vous donne plusieurs choix.
| |
| − | | |
| − | Cliquez sur '''"+"''' puis '''"Extraire".'''
| |
| − | | |
| − | ''Choisissez le répertoire de destination et cliquer sur "Ok"''
| |
| − | | |
| − | | |
| − | Une fois celui-ci choisi, votre archive sera décompressée et disponible dans le répertoire choisi.
| |
| − | | |
| − | =La vidéo=
| |
| − | | |
| − | Vous pouvez directement depuis votre manager lire vos vidéos.
| |
| − | | |
| − | Sélectionnez votre fichier, dans la partie droite s'ouvre un player.
| |
| − | | |
| − | Il est possible de regarder votre vidéo en plein écran .
| |
| − | | |
| − | [[Fichier:liredelavidéoenligne.png|300px|]]
| |
| − | [[Fichier:barredetachesupplémentaire.png|right|]]
| |
| − | | |
| − | Si ce player n’apparaît pas, il faut cliquer sur l'icone à la droite de votre de votre manager représentant un oeil.
| |
| − | | |
| − | | |
| − | | |
| − | En cliquant sur cette icone, un player s'ouvre indépendamment de votre manager.
| |
| − | | |
| − | En cliquant sur la flèche, un player intégré s'ouvre.
| |
| − | | |
| − | Il est également affiché quelques détails, comme le nom de votre vidéo, le type de fichier ainsi que sa date d'upload.
| |
| − | | |
| − | Vous pouvez également depuis la barre de tache, cliquer sur "Ouvrir avec".
| |
| − | | |
| − | Il vous sera proposé d'utiliser ,
| |
| − | | |
| − | soit Media player,
| |
| − | | |
| − | soit d'ouvrir votre lien en grand écran dans un nouvel onglet.
| |
| − | | |
| − | =La Musique=
| |
| − | | |
| − | '''Lire vos contenus musicaux en ligne.'''
| |
| − | | |
| − | Depuis votre manager, cliquez sur la zone
| |
| − | | |
| − | [[Fichier:repertoiremusique2013water.png|300px|]]
| |
| − | | |
| − | et choisissez votre dossier musical en cliquant dessus.
| |
| − | | |
| − | | |
| − | Dans la partie droite du manager, s’ouvre une fenêtre avec le contenu musical de votre dossier.
| |
| − | | |
| − | [[Fichier:musiquetoggle.png|thumb|left|500px|dossier musique]]
| |
| − | | |
| − | | |
| − | 1- Ouvre le fichier dans un nouveau volet.
| |
| − | | |
| − | 2- Ouvre le fichier dans une nouvelle fenêtre
| |
| − | | |
| − | 3- Donne des informations sur le fichier
| |
| − | | |
| − | 4- Permet de partager le fichier.
| |
| − | | |
| − | | |
| − | | |
| − | | |
| − | | |
| − | | |
| − | | |
| − | | |
| − | Vous pouvez également lire le fichier directement en cliquant sur la miniature.
| |
| − | | |
| − | = Les images=
| |
| − | | |
| − | '''Visionnez et partagez vos photos avec vos amis'''
| |
| − | | |
| − | Vous pouvez visionnez vos photos depuis votre manager
| |
| − | | |
| − | Pour cela, cliquez sur la zone :
| |
| − | | |
| − | [[Image:imageredwater.png|thumb|none|300px|]]
| |
| − | | |
| − | | |
| − | | |
| − | et choisissez votre dossier photos en cliquant dessus, celui-ci apparaît alors en surbrillance et son contenu est affiché dans votre interface :
| |
| − | | |
| − | | |
| − | [[Image:Contenudossierimagewater11.png|thumb|left|600px|]]
| |
| − | | |
| − | 1- Ouvre votre fichier dans un nouveau volet.
| |
| − | | |
| − | 2- Ouvre votre fichier dans une nouvelle fenêtre.
| |
| − | | |
| − | 3- Donne des informations sur votre fichier.
| |
| − | | |
| − | 4- Vous permet d'ajouter des tags à votre fichier.
| |
| − | | |
| − | 5- Donne le type de votre fichier.
| |
| − | | |
| − | 6- Vous permet de partager votre fichier
| |
| − | | |
| − | | |
| − | Effectuez un double clic sur la photo que vous avez choisie, celle-ci s’affiche alors dans une nouvelle fenêtre :
| |
| − | | |
| − | [[Image:imagenouvellefenetreredwater.png|thumb|none|300px|]]
| |
| − | | |
| − | | |
| − | Vous retrouverez dans la partie gauche de la fenêtre, les informations relatives à vos fichiers photos tels que le nom, la taille du fichier, son type et enfin le poids du fichier.
| |
| − | | |
| − | | |
| − | Dans la seconde partie , sont affichés, la photo, ainsi que les différentes actions que vous pouvez avoir sur ce dernier.
| |
| − | | |
| − | De nombreux choix d’actions sont proposés par le biais de la barre de tache .
| |
| − | | |
| − | [[Image:barredetachephoto.png|thumb|none|500px|Barre de taches photo]]
| |
| − | | |
| − | | |
| − | | |
| − | | |
| − | '''La retouche d’image en ligne.'''
| |
| − | | |
| − | Votre manager intègre un outil de retouche d'image en ligne.
| |
| − | | |
| − | Pour accéder à celui-ci, choisissez, ''ouvrir avec'', puis ''Pixlr Editeur''.
| |
| − | | |
| − | [[Image:accesmodifimageredwater.png|thumb|none|500px|]]
| |
| − | | |
| − | | |
| − | Votre image s’ouvre dans une nouvelle fenêtre, vous pouvez alors faire toute les modifications que vous souhaitez.
| |
| − | | |
| − | [[Image:pixlrediteur.png|thumb|none|500px|Retouche d'image]]
| |
| − | | |
| − | = Créez vos images en ligne =
| |
| − | | |
| − | Pour cela , accéder à ce menu :
| |
| − | | |
| − | [[Image:56.png|thumb|none|500px|Editeur Photo]]
| |
| − | | |
| − | | |
| − | | |
| − | Cliquez sur créer une nouvelle image,
| |
| − | | |
| − | | |
| − | L’éditeur d’image apparait alors
| |
| − | | |
| − | [[Image:57.png|thumb|none|500px| Éditeur d'images]]
| |
| − | | |
| − | | |
| − | | |
| − | Vous pourrez alors créer une nouvelle image.
| |
| − | | |
| − | | |
| − | Vous avez accès depuis votre interface à d’autres logiciels de retouche d’images.
| |
| − | | |
| − | [[Image:chooseanotherwater.png|thumb|none|500px]]
| |
| − | | |
| − | [[Image:chooseanotherprogramwater.png|thumb|none|500px|]]
| |
| − | | |
| − | =Vue d'ensemble des éléments partagés.=
| |
| − | | |
| − | | |
| − | Pour cela , il vous faut passer de « Répertoires » à « Partagés ».
| |
| − | | |
| − | [[Image:élémentspartagéswater.png.png|thumb|none|500px|]]
| |
| − | | |
| − | Ici sont listés l'ensemble des fichiers et dossiers que vous partagés.
| |
| − | | |
| − | ==Gestion de vos fichiers.==
| |
| − | | |
| − | Vous pouvez modifier l'affichage de vos fichiers en cliquant sur la petite vignette située en haut à droite de votre gestionnaire de fichier [[Fichier:affichage11.png]]
| |
| − | | |
| − | | |
| − | '''Supprimer du contenu'''
| |
| − | | |
| − | Votre manager dispose d’une corbeille [[Fichier:corbeille.png]]
| |
| − | | |
| − | | |
| − | | |
| − | Le contenu que vous supprimerez , sera envoyé vers la poubelle . De cette façon vous pourrez à ce stade encore le restaurer .
| |
| − | | |
| − | Pour supprimer du contenu, tout d’abord choisissez le contenu que vous souhaitez supprimer.
| |
| − | Pour cela cliquez sur l'icône ou le dossier à supprimer, celui ci apparaît alors en sur-brillance.
| |
| − | | |
| − | [[Image:corbeille1waetr.png|thumb|none|500px| Supprimer du contenu]]
| |
| − | | |
| − | | |
| − | | |
| − | En maintenant la touche CTRL enfoncée, vous pouvez sélectionner plusieurs dossiers et fichiers en même temps.
| |
| − | Lorsque vous avez sélectionné les fichiers et dossiers que vous voulez supprimer, vous pouvez les supprimer en les glissant dans la corbeille ou via un clic droit puis supprimer.
| |
| − | | |
| − | =Le gestionnaire de favoris=
| |
| − | | |
| − | Votre manager inclus un gestionnaire de favoris.
| |
| − | | |
| − | | |
| − | Très simple a utiliser,sélectionnez le fichier à marquer comme favori, puis avec un clic droit, choissez ''favori''.
| |
| − | | |
| − | [[Image:favorisredwater.png|thumb|none|500px|]]
| |
| − | | |
| − | | |
| − | Pour retrouver instantanément vos favoris, il vous suffit de sélectionner la vignette ''favoris'' depuis la colonne de gauche de votre Manager .
| |