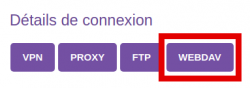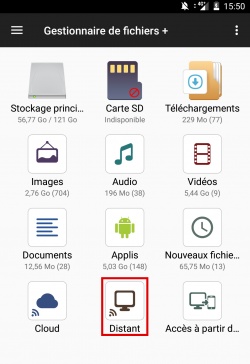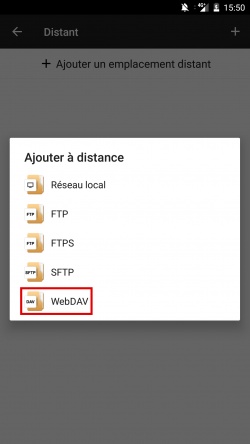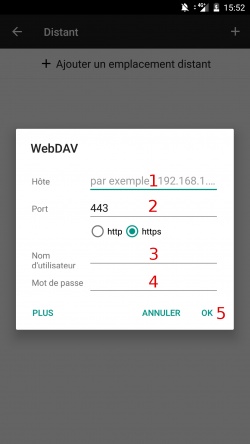WebDAV File Manager : Différence entre versions
De Documentation officielle Seedbox
Aller à la navigationAller à la recherche| (7 révisions intermédiaires par le même utilisateur non affichées) | |||
| Ligne 9 : | Ligne 9 : | ||
==Configurer l'application== | ==Configurer l'application== | ||
| − | Pour configurer cette application, | + | *Pour configurer cette application, vous aurez besoin des détails de connexion "WEBDAV" disponibles depuis votre manager dans la vignette "Webdav" |
[[Image:Details_Connexion_Android_WebDAV.png|250px|center]] | [[Image:Details_Connexion_Android_WebDAV.png|250px|center]] | ||
| − | Ouvrez cette application, | + | *Ouvrez cette application, |
| − | Cliquez sur l'icône "Distant", puis choisir "Ajouter un emplacement distant". | + | *Cliquez sur l'icône "Distant", puis choisir "Ajouter un emplacement distant". |
[[Image:Menu_Application_Android_WebDAV.jpg|250px]] | [[Image:Menu_Application_Android_WebDAV.jpg|250px]] | ||
| − | Une liste de protocoles s’affiche, choisissez "WebDAV". | + | *Une liste de protocoles s’affiche, choisissez "WebDAV". |
[[Image:Liste_Protocoles_Android_WebDAV(2).jpg|250px]] | [[Image:Liste_Protocoles_Android_WebDAV(2).jpg|250px]] | ||
| − | Il vous est maintenant demandé de remplir les informations nécessaires à la connexion. | + | *Il vous est maintenant demandé de remplir les informations nécessaires à la connexion. |
[[Image:Informations_Connexion_Android_WebDAV.jpg|250px]] | [[Image:Informations_Connexion_Android_WebDAV.jpg|250px]] | ||
| − | #Entrez ici, | + | #Entrez ici, l'Url de votre service. |
| − | ##Cette Url est disponible depuis votre manager, dans " | + | ##Cette Url est disponible depuis votre manager, dans la vignette "Webdav". |
| − | ## | + | ##Cette adresse doit être exactement la même que celle affichée dans votre manager. |
| − | # | + | #Ne modifiez pas le port, il doit être en 443. |
| − | #Entrez ici, | + | ##La case "https" doit être cochée. |
| − | #Entrez ici, | + | #Entrez ici, le login choisi sur votre bon de commande. Celui-ci est disponible dans la vignette "Détails". |
| + | #Entrez ici, le mot de passe choisi lors de votre commande. | ||
#Enfin, cliquez sur "OK", votre service est configuré et prêt à l'emploi. | #Enfin, cliquez sur "OK", votre service est configuré et prêt à l'emploi. | ||
| − | Une fois l'application configurée, le contenu de votre manager de données est affiché. | + | *Une fois l'application configurée, le contenu de votre manager de données est affiché. |
Version actuelle datée du 9 juillet 2019 à 12:14
Installer Gestionnaire de fichiers +
Pour téléchager cette application, veuillez suivre ce lien vers votre play Store :
https://play.google.com/store/apps/details?id=com.alphainventor.filemanager
Suivez le processus d'installation habituel pour vos applications.
Configurer l'application
- Pour configurer cette application, vous aurez besoin des détails de connexion "WEBDAV" disponibles depuis votre manager dans la vignette "Webdav"
- Ouvrez cette application,
- Cliquez sur l'icône "Distant", puis choisir "Ajouter un emplacement distant".
- Une liste de protocoles s’affiche, choisissez "WebDAV".
- Il vous est maintenant demandé de remplir les informations nécessaires à la connexion.
- Entrez ici, l'Url de votre service.
- Cette Url est disponible depuis votre manager, dans la vignette "Webdav".
- Cette adresse doit être exactement la même que celle affichée dans votre manager.
- Ne modifiez pas le port, il doit être en 443.
- La case "https" doit être cochée.
- Entrez ici, le login choisi sur votre bon de commande. Celui-ci est disponible dans la vignette "Détails".
- Entrez ici, le mot de passe choisi lors de votre commande.
- Enfin, cliquez sur "OK", votre service est configuré et prêt à l'emploi.
- Une fois l'application configurée, le contenu de votre manager de données est affiché.