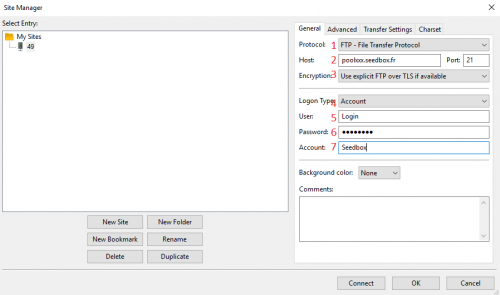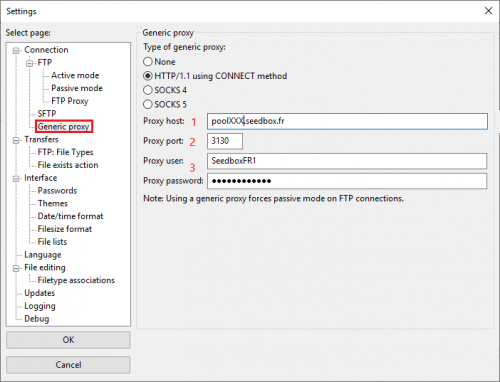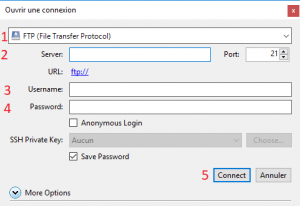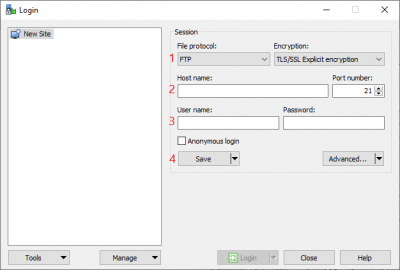Use ftp : Différence entre versions
De Documentation officielle Seedbox
Aller à la navigationAller à la recherche| (9 révisions intermédiaires par le même utilisateur non affichées) | |||
| Ligne 1 : | Ligne 1 : | ||
=FTP service= | =FTP service= | ||
| − | * | + | *With this protocol, you need to use a FTP software. |
*To configure it : | *To configure it : | ||
| Ligne 9 : | Ligne 9 : | ||
==Filezilla== | ==Filezilla== | ||
| − | + | *Follow this link to get back Filezilla : https://filezilla-project.org/ | |
| − | |||
#You will need your connection details that were sent to you when you registered | #You will need your connection details that were sent to you when you registered | ||
#These details can be found in "FTP" thumbnail. | #These details can be found in "FTP" thumbnail. | ||
| + | *To configure it : | ||
| + | |||
| + | #From software taskbar, click "File," then "Site Manager" and finally "New Site". | ||
| + | |||
| + | [[image:filezillaEN.png|500px]] | ||
#In "Host", enter your server address without any http or ftp. | #In "Host", enter your server address without any http or ftp. | ||
| Ligne 26 : | Ligne 30 : | ||
#Finally, choose a name for your connection. (Here you can choose the name you want). | #Finally, choose a name for your connection. (Here you can choose the name you want). | ||
| + | |||
| + | ===Use a proxy service=== | ||
| + | |||
| + | Note : If you want to use a proxy service, you need to use 3.43.0 and later as version. | ||
| + | |||
| + | [[image:proxyserviceredfilezilla.png|500px]] | ||
| + | |||
| + | #Host is your server address : EG : pool456.seedbox.fr | ||
| + | #Port is the proxy port. Available in your seedbox console management, access to "Proxy" thumbnail. | ||
| + | #Login and Password are the one personalized | ||
==Cyberduck== | ==Cyberduck== | ||
| − | To download latest Cyberduck version, follow this link : http://cyberduck.ch/ | + | *To download latest Cyberduck version, follow this link : http://cyberduck.ch/ |
| − | + | *You will need your server address. Login and password personalized when choosing your pack. | |
To configure it : | To configure it : | ||
#Click "Open Connection" icon from task bar. | #Click "Open Connection" icon from task bar. | ||
| + | |||
| + | [[image:cyberduckENred.png|300px]] | ||
| + | |||
#Choose a connection type. Here FTP, | #Choose a connection type. Here FTP, | ||
#Enter your server address WITHOUT ftp or http . | #Enter your server address WITHOUT ftp or http . | ||
| Ligne 42 : | Ligne 59 : | ||
#Enter your password. (The one also chosen on your order form) | #Enter your password. (The one also chosen on your order form) | ||
#Finally, click Connect. | #Finally, click Connect. | ||
| + | |||
| + | ==WinSCP== | ||
| + | |||
| + | *To download latest Winscp version, click [https://winscp.net/eng/ here] | ||
| + | |||
| + | *To configure this service, you will need server address, login and password. | ||
| + | |||
| + | *Open Winscp, and configure FTP connection. | ||
| + | |||
| + | [[image:WinscpENred.png|400px]] | ||
| + | |||
| + | #FTP as protocol, and as encryption : TLS explicit | ||
| + | #As hostname : your server address. EG :ppol456.seedbox.fr port is 21 | ||
| + | #Username and password are the one chosen on the order form. | ||
| + | #Click on save. | ||
Version actuelle datée du 30 juillet 2019 à 14:10
FTP service
- With this protocol, you need to use a FTP software.
- To configure it :
- You will need your server address E.G pool456.seedbox.fr and 21 port.
- Login and password chosen on your order form.
Filezilla
- Follow this link to get back Filezilla : https://filezilla-project.org/
- You will need your connection details that were sent to you when you registered
- These details can be found in "FTP" thumbnail.
- To configure it :
- From software taskbar, click "File," then "Site Manager" and finally "New Site".
- In "Host", enter your server address without any http or ftp.
- Example : pool456.seedbox.fr. (Replace severname example, with your own servername.)
- In "port", you can let it empty or you must enter port 21. No other port will be allowed here
- Protocol, Choose FTP
- Select desired encryption.
- Authentication type must be account.
- Enter your username. (The one chosen on your order form. Also available in "Identifiant" thumbnail)
- Enter here your password.(The one chosen on your order form. If this one is lost, you can request a new one through "Identifiant" thumbnail)
- Finally, choose a name for your connection. (Here you can choose the name you want).
Use a proxy service
Note : If you want to use a proxy service, you need to use 3.43.0 and later as version.
- Host is your server address : EG : pool456.seedbox.fr
- Port is the proxy port. Available in your seedbox console management, access to "Proxy" thumbnail.
- Login and Password are the one personalized
Cyberduck
- To download latest Cyberduck version, follow this link : http://cyberduck.ch/
- You will need your server address. Login and password personalized when choosing your pack.
To configure it :
- Click "Open Connection" icon from task bar.
- Choose a connection type. Here FTP,
- Enter your server address WITHOUT ftp or http .
- E.g. pool456.seedbox.fr. Here, replace pool456.seedbox.fr with your own server address.
- Do not change preset port.
- Enter your username (The one chosen on your order form)
- Enter your password. (The one also chosen on your order form)
- Finally, click Connect.
WinSCP
- To download latest Winscp version, click here
- To configure this service, you will need server address, login and password.
- Open Winscp, and configure FTP connection.
- FTP as protocol, and as encryption : TLS explicit
- As hostname : your server address. EG :ppol456.seedbox.fr port is 21
- Username and password are the one chosen on the order form.
- Click on save.