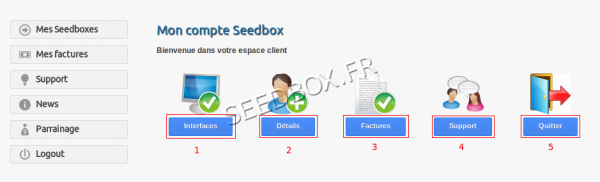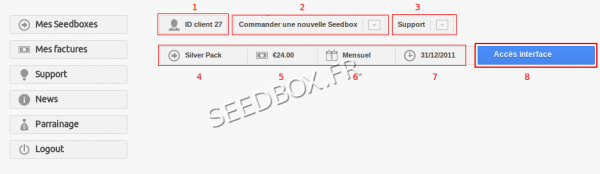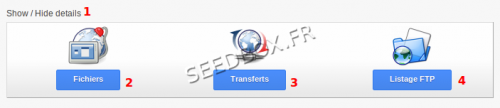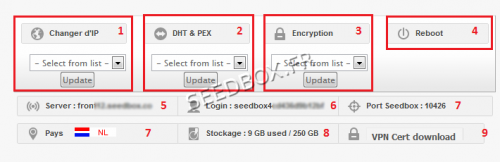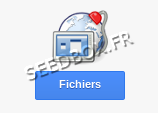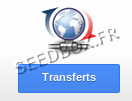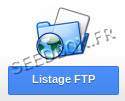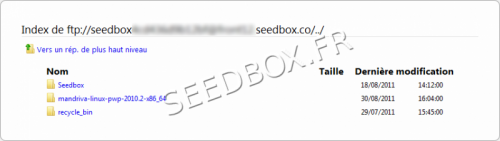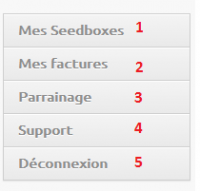Manager Seedbox : Différence entre versions
| Ligne 152 : | Ligne 152 : | ||
2 - Pour accéder directement à vos factures. | 2 - Pour accéder directement à vos factures. | ||
| − | 3 - Pour | + | 3 - Pour Activer votre compte de parrainage et voir vos revenus disponibles. |
| − | 4 - Pour | + | 4 - Pour accéder au divers moyen de contacter le support. |
5 - Pour sortir du site. | 5 - Pour sortir du site. | ||
Version du 17 avril 2012 à 13:07
L'interface de contrôle de la Seedbox
Une fois choisie parmi nos offres de seedbox, vous avez accès à l'interface client.
Sommaire
Accéder au panneau de contrôle
Depuis votre espace lient, cliquez sur le bouton interface (n°1),
Vous accédez à l'écran regroupant vos seedbox, cliquez alors sur accès interface(n°8)
Votre panneau de contrôle s'ouvre
L’écran d’accueil
Il se divise en 2 parties Le menu sur la gauche et la partie centrale
La partie centrale
Elle est composée de 2 parties.
- 1- Accès à vos différentes interfaces
- 2- Accès aux différentes options.
Pour cela, cliquez sur (1)show/hide details.
Le panneau de contrôle
L'icône Fichiers vous permet de gérer le contenu de votre serveur.
L'icône Transferts vous permet de gérer vos téléchargements et vos torrents.
L'icône Listing ftp vous permet de gérer votre espace FTP
(Veuillez noter que ces derniers peuvent également être gérés depuis votre Manager)
La première icône est le gestionnaire de fichiers
Vous permet de gérer le contenu de votre serveur.
La seconde icône est votre interface web.
C’est ici que vous gérez les torrents que vous récupérés et que vous avez
envoyés.
Documentation Interface Seedbox
La dernière icône est votre espace Ftp
C’est ici que sont stockés les fichiers que vous avez téléchargés. Il s’agit de votre répertoire.
C’est ici que votre logiciel ftp viendra se connecter pour trouver votre bibliothèque de téléchargements.
Vous pouvez également récupérer des fichiers depuis votre manager.
Les Options de configuration
- 1- Le changement d'IP vous donne la possibilité de modifier la géolocalisation de votre serveur en quelques minutes.
Vous disposez de 4 géolocalisations différentes. (La Pologne, la Lituanie, les Pays-Bas et la France).
- 2- L'option DHT&PEX, vous permet de ne pas passer par un tracker privé pour trouver de nouvelles sources de téléchargement (des pairs : seeds ou peers en anglais).Cette option ne fonctionne que pour les trackers publiques.
- 3- Encryption : Vous permet de gérer les connexions cryptées.
Là aussi 3 options s'offrent à vous :
Accept : signifie que vous acceptez les connexions cryptées. (Cette option est activée par défaut)
Preffer : signifie que vous vous connecterez d'abord aux connexions cryptées des utilisateurs.
Force : signifie que vous ne serez connectés qu'avec des utilisateurs ayant crypté leurs connexions.
- 4- La fonction reboot vous permet de réinitialiser votre serveur si celui-ci n'était plus accessible.
En dessous des options de configuration de votre serveur, se trouve les détails liés à celui-ci.
Ici sont regroupés l'ensemble des détails de votre serveur, dont vous aurez besoin pour configurer votre logiciels ftp ou les différents add-on mis à votre disposition.
Les Détails de connexion
Ici sont reprises toutes les informations relatives à votre serveur.
- 5- Le nom de votre serveur
- 6- Votre login
- 7- Le port Http de votre serveur
- 8- Ou il est hébergé
- 6- Votre espace de stockage
- 5- Le certificat à télécharger pour configurer le VPN
Vous retrouverez ici les informations nécessaires pour vous connecter à votre interface ou votre espace ftp.
Vous trouverez également les informations pour configurer votre logiciel FTP ou encore votre proxy ou vpn.
Ce menu est composé de liens rapides.
1 - Pour accéder directement à vos serveur.
2 - Pour accéder directement à vos factures.
3 - Pour Activer votre compte de parrainage et voir vos revenus disponibles.
4 - Pour accéder au divers moyen de contacter le support.
5 - Pour sortir du site.
Le pied de page
Rendez vous dans Plugins pour trouvez les outils supplémentaires dont vous pouvez avoir
besoin.
C'est par ce lien que vous pourrez télécharger l'interface de contrôle à distance
par exemple.
C’est ici également que vous trouverez les rubriques d’aide.