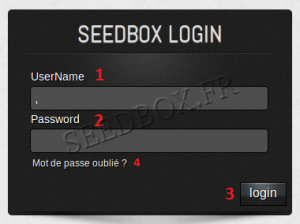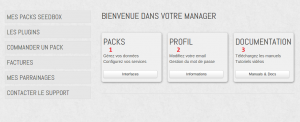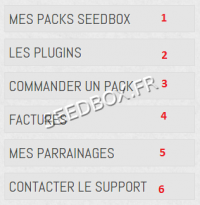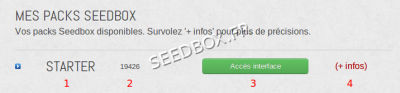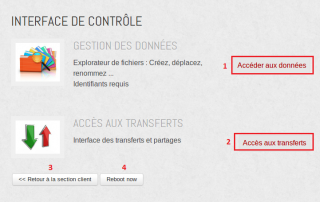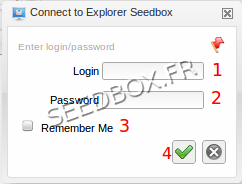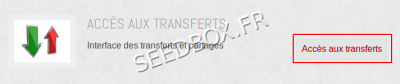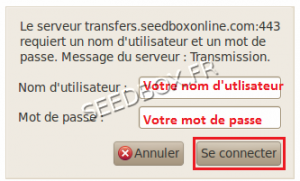Espace Manager Seedbox : Différence entre versions
| Ligne 86 : | Ligne 86 : | ||
4- Validez. | 4- Validez. | ||
| + | |||
| + | |||
| + | |||
| + | |||
| + | =L'interface de gestion des transferts et partages= | ||
| + | |||
| + | Pour acceder à l'interface de gestion de transfert, il faut tout d'abord cliquer sur | ||
| + | |||
| + | [[Image:accestransfert2012redwater.png|thumb|none|400px]] | ||
| + | |||
| + | Apres avoir cliqué, | ||
| + | |||
| + | '''si vous avez activé la télécommande''', vous devez entrer votre login et votre mot de passe. | ||
| + | |||
| + | [[Image:transmissionmotdepasseredwater.png|thumb|none|300px]] | ||
| + | |||
| + | Si vous n'avez pas activé la télécommande, vous accédez directement. à votre interface | ||
Version du 31 mai 2012 à 14:50
Sommaire
Accéder au Manager
Pour vous connecter, vous aurez besoin de votre e-mail d'inscription (1),
et de votre mot de passe(2).
Vous arrivez alors sur votre espace personnel .
Votre espace personnel
La fenetre n°1 PACKS vous donne accès a votre serveur, aux options de configuration ainsi qu'aux divers addon et leurs configuration.
La fenetre n°2, PROFIL, vous permet de modifier votre email, ou encore votre mot de passe.
La fenêtre n°3 DOCUMENTATION vous retrouvez l'ensemble des plugins et add-ons disponible, ainsi que la documentation nécessaire pour les configurer.
Le menu de gauche vous permet d’accéder via des liens directs aux elements suivants.
1- Accéder à vos packs.
2- Les Plugins disponibles et leurs configuration.
3- Vous permet de passer commande pour un nouveau serveur.
4- Vous permet d’accéder à vos factures.
5- Vous permet d’accéder aux données concernant le parrainage.
6- Vous permet de contacter le support par ticket.
La vignette PACKS
Lorsque vous cliquez sur la vignette PACKS,vous accéder à la liste de vos serveurs.
Ici sont résumé vos packs.
1- Le type d'offre que vous avez choisie.
2- le numéro de votre serveur.
3- Le bouton d’accès à l'interface.
4- La date d'échéance de votre serveur, la periode de facturation choisie et le prix de votre pack.
Cliquez sur accès interface (3) pour acceder à l'interface de controle.
L'interface de contrôle
1- Utilisez ce lien pour accéder à vos données et pour faire les modifications que vous souhaitez sur les fichiers.
2- Utilisez ce lien pour gérer directement vos torrents.( Ajout, suppression, mis en pause...)
3- Utilisez ce lien pour revenir à la page d'acceuil de votre serveur.
4- La fonction reboot.
Elle vous permet de réinitialiser votre serveur lorsque celui-ci est inaccessible.
L'interface de gestion des données
Pour accéder à votre manager, il vous faut entrer,
1- Votre login,
2- Votre mot de passe.
3- Vous pouvez cocher cette case pour ne pas avoir à entrer vos identifiants à chaque visite.
4- Validez.
L'interface de gestion des transferts et partages
Pour acceder à l'interface de gestion de transfert, il faut tout d'abord cliquer sur
Apres avoir cliqué,
si vous avez activé la télécommande, vous devez entrer votre login et votre mot de passe.
Si vous n'avez pas activé la télécommande, vous accédez directement. à votre interface