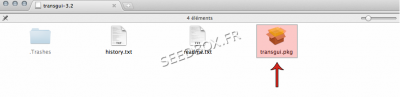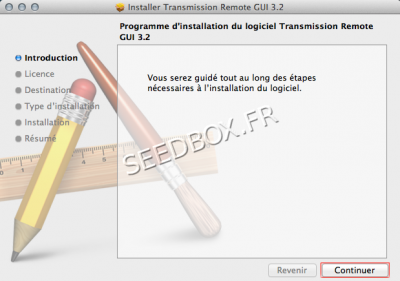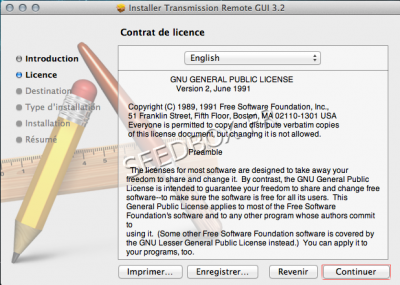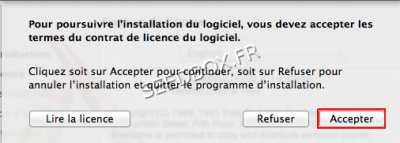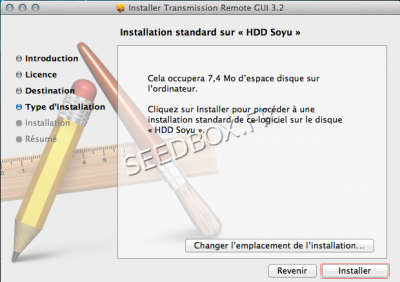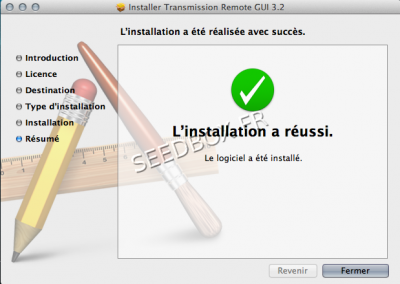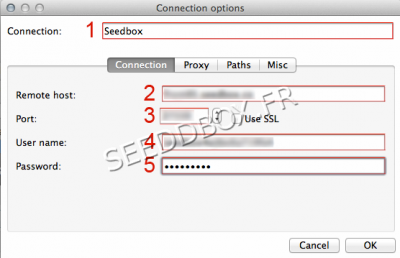Configurer Transmission Remote pour mac OSX : Différence entre versions
De Documentation officielle Seedbox
Aller à la navigationAller à la recherche| Ligne 7 : | Ligne 7 : | ||
==Installer L'application== | ==Installer L'application== | ||
| − | Effectuez un double click sur l’image représentant votre logiciel précédemment téléchargé (transgui.pkg). | + | *Effectuez un double click sur l’image représentant votre logiciel précédemment téléchargé (transgui.pkg). |
[[Image:image1waterosx.png|thumb|none|400px|]] | [[Image:image1waterosx.png|thumb|none|400px|]] | ||
| − | Le processus d'installation commence. | + | *Le processus d'installation commence. |
[[Image:image2waterosx.png|thumb|none|400px|]] | [[Image:image2waterosx.png|thumb|none|400px|]] | ||
| − | Cliquez sur Continuer, | + | *Cliquez sur '''Continuer''', |
| − | Le contrat de Licence apparaît. | + | *Le contrat de Licence apparaît. |
[[Image:image3waterosx.png|thumb|none|400px|]] | [[Image:image3waterosx.png|thumb|none|400px|]] | ||
| − | N'hésitez pas à le lire avant de cliquer sur '''Continuer''' puis '''Accepter''' | + | *N'hésitez pas à le lire avant de cliquer sur '''Continuer''' puis '''Accepter''' |
[[Image:image4waterosx.png|thumb|none|400px|]] | [[Image:image4waterosx.png|thumb|none|400px|]] | ||
| − | Cliquez sur '''Installer''' pour procéder à l'installation de transmission remote | + | *Cliquez sur '''Installer''' pour procéder à l'installation de transmission remote |
| Ligne 34 : | Ligne 34 : | ||
| − | Veuillez renseigner les champs utilisateurs et mot de passe, puis cliquer sur '''Installer le | + | *Veuillez renseigner '''les champs utilisateurs et mot de passe'''', puis cliquer sur '''Installer le logiciel''' |
[[Image:image6waterosx.png|thumb|none|400px|]] | [[Image:image6waterosx.png|thumb|none|400px|]] | ||
| Ligne 41 : | Ligne 41 : | ||
| − | Après quelques secondes l’installation à réussi. | + | *Après quelques secondes l’installation à réussi. |
[[Image:image7waterosx.png|thumb|none|400px|]] | [[Image:image7waterosx.png|thumb|none|400px|]] | ||
| − | Fermez la fenêtre. | + | *Fermez la fenêtre. |
| − | L’application Transmission Remote est maintenant installée et est disponible dans le dossier de vos applications. | + | *L’application Transmission Remote est maintenant installée et est disponible dans le dossier de vos applications. |
==Configurer Transmission Remote== | ==Configurer Transmission Remote== | ||
Version du 6 septembre 2013 à 12:33
Transmission Remote pour Mac OSX
- Pour télécharger l’application, rendez-vous à cette adresse :
http://transmisson-remote-gui.googlecode.com/files/transgui-3.2.dmg
Installer L'application
- Effectuez un double click sur l’image représentant votre logiciel précédemment téléchargé (transgui.pkg).
- Le processus d'installation commence.
- Cliquez sur Continuer,
- Le contrat de Licence apparaît.
- N'hésitez pas à le lire avant de cliquer sur Continuer puis Accepter
- Cliquez sur Installer pour procéder à l'installation de transmission remote
- Veuillez renseigner les champs utilisateurs et mot de passe', puis cliquer sur Installer le logiciel
- Après quelques secondes l’installation à réussi.
- Fermez la fenêtre.
- L’application Transmission Remote est maintenant installée et est disponible dans le dossier de vos applications.
Configurer Transmission Remote
Avant tout utilisation de transmission remote, il faut vous rendre dans la section Plugins et Modules et Autoriser l’accès extérieur
Lors du premier lancement, il se peut que le logiciel vous demande d’installer des plugins additionnels. Installez-les.
Une fenêtre s’ouvre intitulée Connection Options:
Veuillez renseigner tous les champs.
Toutes ces informations sont disponibles dans votre manager
1 -Entrez le nom de votre connexion (choisissez celle qui vous convient)
2 -Entrez le nom de votre serveur sans ftp ni http
3 -Entrez le port de votre serveur
4 -Entrez votre identifiant
5 -Entrez votre mot de passe
Cliquez enfin sur Ok
Votre application est prête à être utilisée.