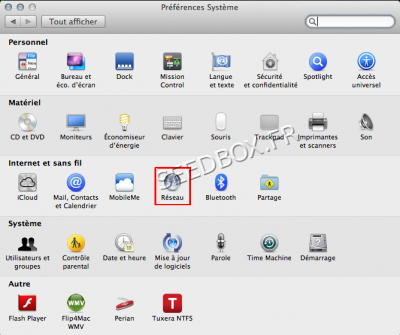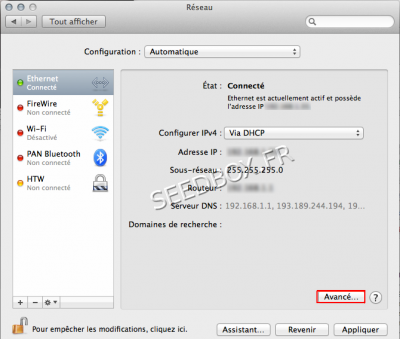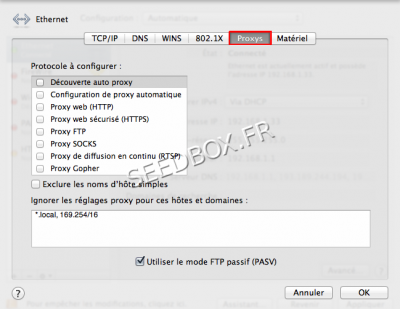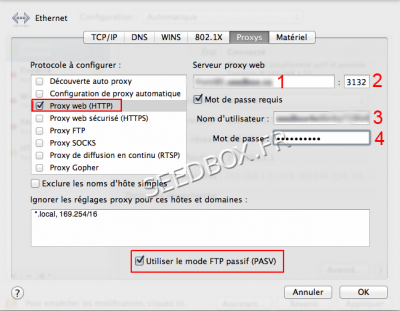Configurer le proxy Seedbox pour Mac OSX : Différence entre versions
De Documentation officielle Seedbox
Aller à la navigationAller à la recherche (Page créée avec « == Configurer le proxy == Entrez dans les '''préférences système''' puis choisissez l'icone '''Réseau''' 400px| Puis choisissez quelle type ... ») |
|||
| (5 révisions intermédiaires par 2 utilisateurs non affichées) | |||
| Ligne 1 : | Ligne 1 : | ||
== Configurer le proxy == | == Configurer le proxy == | ||
| − | Entrez dans les '''préférences système''' puis choisissez l'icone '''Réseau''' | + | *Entrez dans les '''préférences système''' puis choisissez l'icone '''Réseau''' |
[[Image:tutop1water.png|400px|]] | [[Image:tutop1water.png|400px|]] | ||
| − | Puis choisissez quelle type de connexion vous souhaitez configurer. | + | *Puis choisissez quelle type de connexion vous souhaitez configurer. |
| − | (Ici nous configurons une connexion Ethernet, mais le principe est identique pour une connexion en wifi). | + | *(Ici nous configurons une connexion Ethernet, mais le principe est identique pour une connexion en wifi). |
| − | Une fois votre type de connexion choisie, cliquez sur '''Avancé''' | + | *Une fois votre type de connexion choisie, cliquez sur '''Avancé''' |
[[Image:tutop2water.png|400px|]] | [[Image:tutop2water.png|400px|]] | ||
| − | Et choisissez l'onglet '''Proxys''' | + | *Et choisissez l'onglet '''Proxys''' |
| Ligne 20 : | Ligne 20 : | ||
| − | Choisissez ensuite '''Proxy web (HTTP)''' et remplissez les champs demandés | + | *Choisissez ensuite '''Proxy web (HTTP)''' et remplissez les champs demandés |
| − | [[Image: | + | [[Image:Tuto1P4WATER.png|400px|]] |
| + | [[Image:détailsconnexionproxywater1.png|right|400px|]] | ||
| − | 1 - Le nom de votre serveur sans http in ftp | + | *1 - Le nom de votre serveur sans http in ftp |
| − | 2 - Le port du proxy que vous voulez utiliser. '''Le port de votre proxy diffère selon la localisation choisie''' | + | *2 - Le port du proxy que vous voulez utiliser. '''Le port de votre proxy diffère selon la localisation choisie''' |
| − | 3 - Votre nom d’utilisateur | + | *3 - Votre nom d’utilisateur |
| − | 4 - Votre mot de passe | + | *4 - Votre mot de passe |
| − | (Toutes ces informations sont disponibles dans votre manager dans la section Détails) | + | *(Toutes ces informations sont disponibles dans votre manager dans la section Détails) |
| − | Cliquez ensuite sur OK puis '''Appliquer'''. | + | *'''N'oubliez pas de cocher la case utiliser le mod Ftp passif(PASV)''' |
| + | |||
| + | *Cliquez ensuite sur '''OK''' puis '''Appliquer'''. | ||
Toutes les connexions passent maintenant par votre proxy. | Toutes les connexions passent maintenant par votre proxy. | ||
Version actuelle datée du 6 septembre 2013 à 13:44
Configurer le proxy
- Entrez dans les préférences système puis choisissez l'icone Réseau
- Puis choisissez quelle type de connexion vous souhaitez configurer.
- (Ici nous configurons une connexion Ethernet, mais le principe est identique pour une connexion en wifi).
- Une fois votre type de connexion choisie, cliquez sur Avancé
- Et choisissez l'onglet Proxys
- Choisissez ensuite Proxy web (HTTP) et remplissez les champs demandés
- 1 - Le nom de votre serveur sans http in ftp
- 2 - Le port du proxy que vous voulez utiliser. Le port de votre proxy diffère selon la localisation choisie
- 3 - Votre nom d’utilisateur
- 4 - Votre mot de passe
- (Toutes ces informations sont disponibles dans votre manager dans la section Détails)
- N'oubliez pas de cocher la case utiliser le mod Ftp passif(PASV)
- Cliquez ensuite sur OK puis Appliquer.
Toutes les connexions passent maintenant par votre proxy.
Safari utilise automatiquement les paramètres systèmes.
Comment tester son proxy ?
Le test le plus simple est de se rendre sur un site qui identifiera votre IP :
Ou encore, certains site proposent des tests poussés :