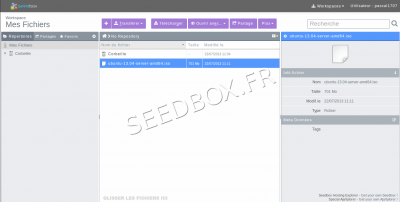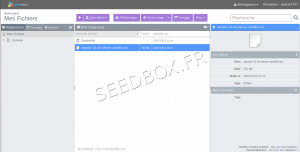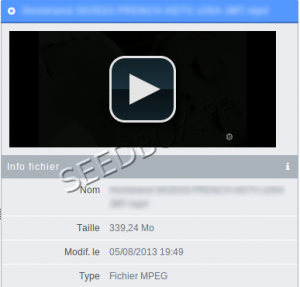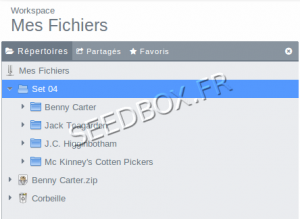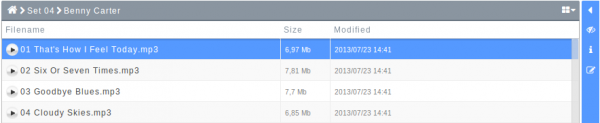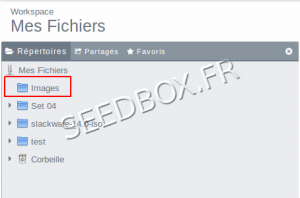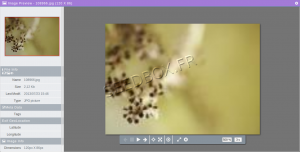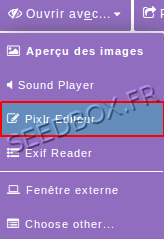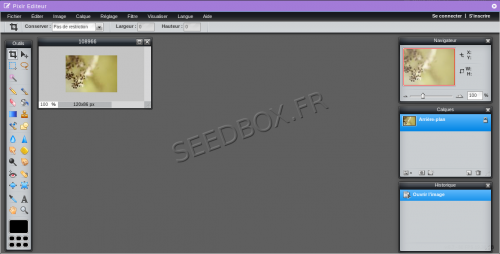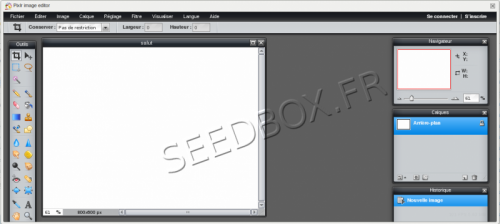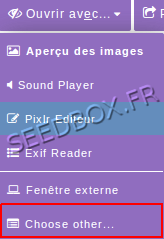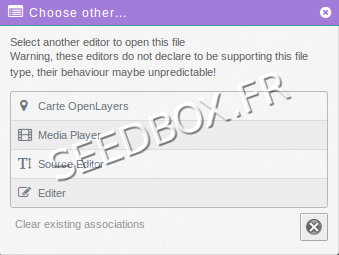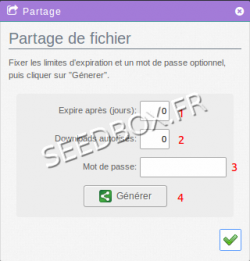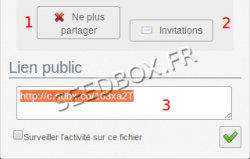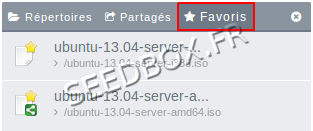Le Gestionnaire De Fichiers : Différence entre versions
| Ligne 100 : | Ligne 100 : | ||
*Cette fenêtre située en haut à gauche de votre manager, vous permet de retrouver facilement des éléments archivés. | *Cette fenêtre située en haut à gauche de votre manager, vous permet de retrouver facilement des éléments archivés. | ||
| − | + | =Services complémentaires= | |
[[Fichier:barredetachesupplémentaire.png|right|]] | [[Fichier:barredetachesupplémentaire.png|right|]] | ||
Version du 13 novembre 2013 à 10:30
Avec Seedbox.fr , vous pouvez stocker en ligne tous vos fichiers et les partager avec qui vous le souhaitez. Cette page vous guide pour utiliser votre Manager depuis l'espace de stockage de votre serveur en ligne
Sommaire
Votre Manager de Fichiers
L'écran d'accueil de votre manager
Il contient l'intégralité de ce que vous avez téléchargé en ligne, envoyé depuis votre ordinateur vers votre serveur, ou transférer par ftp depuis un autre serveur.
Votre manager peut contenir de multiples fichiers. Des fichiers musicaux, des films ou encore des photos.
Le choix de la langue
- la langue par défaut de votre manager est le français, pour la modifier,
- cliquez sur votre login ,
- un menu déroulant apparaît, choisissez "Mon compte",
- puis accéder aux options que vous souhaitez modifier.
Ici, vous pouvez :
- indiquer votre nom d'utilisateur.
- Insérer une image de profil.
- Indiquer une adresse email.
- Indiquer votre pays.
- Choisir la langue de votre manager.
- Valider
La barre de taches
- La barre de tache vous permet d'effectuer l'ensemble des modifications que vous voulez apporter à vos fichiers.
L'icône Plus
- Cette icone vous permet d'acceder à de nombreuses options.
- Vous permet de créer une archive .Zip
- Vous permet d'ajouter des "tags" à vos fichiers
- Vous permet de surveiller les changements fait sur un fichier.
- Vous permet de renommer un fichier
- Vous permet de faire une copie d'un fichier
- Vous permet de déplacer un fichier vers un autre répertoire.
- Vous permet de supprimer ce fichier.
- Vous permet de couper votre fichier en plusieurs parties.
- Vous permet d'indexer vos fichiers.
- Vous permet de mettre en favori un fichier.
- Vous permet de générer un favori.
- Vous pouvez retrouver toutes ces options en effectuant un clic droit sur le fichier sélectionné.
La fenêtre recherche
- Cette fenêtre située en haut à gauche de votre manager, vous permet de retrouver facilement des éléments archivés.
Services complémentaires
- Vous disposez via une barre de tache spécifique située à la toute droite de votre manager, d'un ensemble de renseignements et d'options complémentaires disponibles selon le type de fichiers choisis.
- Par exemple, vous pouvez lire une vidéo en ligne via un player.
Créer une archive .Zip
- Votre manager, vous permet de créer des archives au format .zip.'
- Pour cela, depuis votre manager de fichier, sélectionner les fichier à compresser.
- Celui-ci apparaît alors en sur-brillance.
- Depuis la barre de tache de votre manager, cliquer sur +, puis compresser.
- Choisissez maintenant le nom que vous souhaitez donner à votre archive.
- Plus les volumes à compresser sont importants, plus le temps de compression est long.
Extraire une archive .Zip
Votre manager vous permet de procéder à l'extraction de vos archive .zip en ligne.
- Pour cela, sélectionner l'archive que vous souhaitez extraire.
- Celle ci apparaît alors en sur-brillance.
- Une fois l'archive sélectionnée, votre barre de tache vous donne plusieurs choix.
- Cliquez sur + puis Extraire.
- Choisissez le répertoire de destination et cliquer sur "Ok"
- Une fois celui-ci choisi, votre archive sera décompressée et disponible dans le répertoire choisi.
Lire une vidéo en ligne
Vous pouvez directement depuis votre manager lire vos vidéos.
- Sélectionnez votre fichier, dans la partie droite s'ouvre un player.
- Il est possible de regarder votre vidéo en plein écran .
- Si ce player n’apparaît pas, il faut cliquer sur l'icone à la droite de votre de votre manager représentant un œil.'
En cliquant sur cette icone, un player s'ouvre indépendamment de votre manager.
- En cliquant sur la flèche, un player intégré s'ouvre.
- Il est également affiché quelques détails, comme le nom de votre vidéo, le type de fichier ainsi que sa date d'upload.
- Vous pouvez également depuis la barre de tache, cliquer sur Ouvrir avec'.
Il vous sera proposé d'utiliser ,
- soit Media player,
- soit d'ouvrir votre lien en grand écran dans un nouvel onglet.
- Certains formats de vidéo peuvent ne pas être pris en charge.
- Dans ce cas, il vous faut utiliser le logiciel VLC pour faire du Streaming direct depuis votre Manager.
- Pour cela, consulter ce lien :
http://wiki.seedbox.fr/index.php/Lire_vos_fichiers_en_streaming_avec_VLC
Lire de la Musique en ligne
Lire vos contenus musicaux en ligne.
- Depuis votre manager, cliquer sur la zone
- et choisissez votre dossier musical en cliquant dessus.
Dans la partie droite du manager, s’ouvre une fenêtre avec le contenu musical de votre dossier.
- A la droite du gestionnaire de fichiers, une barre d'outils qui vous permet de lire votre fichier dans un lecteur séparé en cliquant sur l'icone oeil.
- Si vous ne pouvez disposez du player dans votre manager, cela signifie que le format de fichier n'est pas pris en charge.
Visionner, partager et modifier vos fichiers images
Les images
Visionnez et partagez vos photos avec vos amis
- Vous pouvez visionnez vos photos depuis votre manager
Pour cela, cliquez sur la zone :
choisissez maintenant votre dossier photos en cliquant dessus,
- celui-ci apparaît alors en surbrillance et son contenu est affiché dans votre interface :
- Effectuez un double clic sur la photo que vous avez choisie, celle-ci s’affiche alors dans une nouvelle fenêtre :
- Vous retrouverez dans la partie gauche de la fenêtre, les informations relatives à vos fichiers photos tels que le nom, la taille du fichier, son type et enfin le poids du fichier.
- Dans la seconde partie , sont affichés, la photo, ainsi que les différentes actions que vous pouvez avoir sur ce dernier.
- De nombreux choix d’actions sont proposés par le biais de la barre de tache .
- La retouche d’image en ligne.
- Votre manager intègre un outil de retouche d'image en ligne.
- Pour accéder à celui-ci, choisissez, ouvrir avec, puis Pixlr Editeur.
- Votre image s’ouvre dans une nouvelle fenêtre, vous pouvez alors faire toute les modifications que vous souhaitez.
Créez vos images en ligne
- Pour cela , accéder à ce menu :
- Cliquez sur créer une nouvelle image,
- L’éditeur d’image apparaît alors
- Vous pourrez alors créer une nouvelle image.
- Vous avez accès depuis votre interface à d’autres logiciels de retouche d’images.
Gestion de vos fichiers
- Vous pouvez modifier l'affichage de vos fichiers en cliquant sur la petite vignette située en haut à droite de votre gestionnaire de fichier

Supprimer du contenu
Le contenu supprimé , sera envoyé vers la poubelle . De cette façon vous pourrez à ce stade encore le restaurer .
- Pour supprimer du contenu, tout d’abord choisissez le contenu que vous souhaitez supprimer.
- Pour cela cliquez sur l'icône ou le dossier à supprimer, celui ci apparaît alors en sur-brillance.
- En maintenant la touche CTRL enfoncée, vous pouvez sélectionner plusieurs dossiers et fichiers en même temps.
- Supprimez les en les glissant dans la corbeille ou via un clic droit puis supprimer.
Partager un fichier
L'icône "partage" disponible dans la barre de tache de votre manager, permet de créer un lien direct protégé par un mot de passe afin de partager des données avec d'autres utilisateurs.
Pour partager votre fichier, sélectionnez-le, celui-ci apparaît alors en sur-brillance.
Cliquez maintenant sur l'icône "Partage"depuis la barre de tache, une nouvelle fenêtre apparaît.
Depuis cette nouvelle fenêtre, choisissez le temps de validité de votre lien, ainsi qu'un mot de passe (optionnel).
Cliquer maintenant sur "Générer".
Il ne vous reste plus qu'à cliquer sur l'enveloppe pour partager ce fichier.
Pour accéder à ce fichier, la personne le recevant doit préalablement être informée du mot de passe choisi.
Vous pouvez également retrouver l'ensemble de vos fichiers partagés, depuis la partie gauche de votre manager, en cliquant sur la vignette Partagés.
Vue d'ensemble des éléments partagés.
- Pour cela , il vous faut passer de Répertoires à Partagés .
- Ici sont listés l'ensemble des fichiers et dossiers que vous partagés.
Le gestionnaire de favoris
Votre manager inclus un gestionnaire de favoris.
- Très simple a utiliser,sélectionnez le fichier à marquer comme favori, puis avec un clic droit, choisissez favori.
- Pour retrouver instantanément vos favoris, il vous suffit de sélectionner la vignette favoris depuis la colonne de gauche de votre Manager .
Supprimer des données
- Pour supprimer des données, vous pouvez,
- Utiliser votre logiciel FTP, faites simplement un clic droit sur le dossier ou le fichier à supprimer puis choisissez "Delete" ou "Effacer".
Cette opération n'est pas réversible et les fichiers supprimés le sont définitivement.
Ou,
- Utiliser l’explorer de données.
- Connectez-vous à l'explorer, puis faites un clic droit sur le fichier ou dossier à supprimer puis choisissez "Delete" ou "Supprimer".
- Cette méthode vous permet de restaurer des fichiers supprimés.