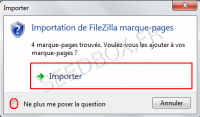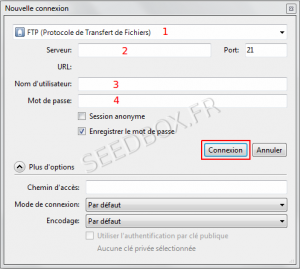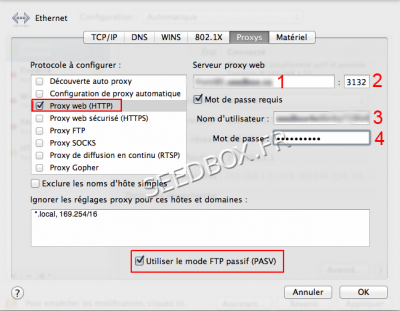Configurer un acces FTP avec Cyberduck : Différence entre versions
De Documentation officielle Seedbox
Aller à la navigationAller à la recherche| Ligne 43 : | Ligne 43 : | ||
*Enfin, cliquez sur <span style=color:red>'''Connexion'''. | *Enfin, cliquez sur <span style=color:red>'''Connexion'''. | ||
| + | |||
| + | ==Ajouter un service proxy à Cyberduck== | ||
| + | |||
| + | |||
| + | |||
| + | |||
| + | <span style="color:red"> ''' Note : La configuration de votre service proxy est optionnelle. Elle ne doit être réalisée que si vous obtenez des erreurs du type "Time Out"'''. | ||
| + | |||
| + | *Pour configurer votre service proxy, rendez-vous dans les options de configuration de Cyberduck | ||
| + | |||
| + | *Depuis la barre de tache, cliquez sur ''Edition'', puis ''Préférences'' | ||
| + | |||
| + | *Sélectionnez l'onglet Connexion. | ||
| + | |||
| + | *Cochez ensuite l'option ''''Utiliser les paramètres système du proxy | ||
| + | |||
| + | Enfin, cliquez sur Modifier les paramètres. | ||
| + | |||
| + | Et choisissez l'onglet '''Proxys''' | ||
| + | |||
| + | |||
| + | *Choisissez ensuite '''Proxy web (HTTP)''' et remplissez les champs demandés | ||
| + | |||
| + | |||
| + | [[Image:Tuto1P4WATER.png|400px|]] | ||
| + | |||
| + | [[Image:détailsconnexionproxywater1.png|right|400px|]] | ||
| + | |||
| + | |||
| + | *1 - Le nom de votre serveur sans http in ftp | ||
| + | |||
| + | *2 - Le port du proxy que vous voulez utiliser. '''Le port de votre proxy diffère selon la localisation choisie''' | ||
| + | |||
| + | *3 - Votre nom d’utilisateur | ||
| + | |||
| + | *4 - Votre mot de passe | ||
| + | |||
| + | *(Toutes ces informations sont disponibles dans votre manager dans la section Détails) | ||
| + | |||
| + | *'''N'oubliez pas de cocher la case utiliser le mode Ftp passif(PASV)''' | ||
| + | |||
| + | *Cliquez ensuite sur '''OK''' puis '''Appliquer'''. | ||
| + | |||
| + | Toutes les connexions passent maintenant par votre proxy. | ||
Version du 14 novembre 2013 à 10:20
Sommaire
Configurer un acces FTP avec Cyberduck
Télécharger Cyberduck
- Pour télécharger Cyberduck version 4.2.1 pour windows, rendez vous à cette adresse :
- Pendant le procéssus d'installation, nous vous conseillons de ne pas modifier les choix par défaut.
Configurer Cyberduck
- Lors du premier lancement de Cyberduck et uniquement si vous possédez le logiciel Filezilla, il vous sera proposé d'importer vos favoris.
- Pour ce faire, cliquez sur "Importer mes favoris", sinon cliquez sur "Annuler".
- Pour configurer une connexion FTP, cliquez sur l'icône "Nouvelle connexion" de la barre de tache.
Puis,
- 1 Choisissez le type de connexion. Ici FTP.
- 2 Entrez l'adresse de votre serveur SANS http ni ftp devant.
- 3 Ne pas modifier le port présélectionné
- 4 Entrez votre nom d'utilisateur et votre mot de passe
- Enfin, cliquez sur Connexion.
Ajouter un service proxy à Cyberduck
Note : La configuration de votre service proxy est optionnelle. Elle ne doit être réalisée que si vous obtenez des erreurs du type "Time Out".
- Pour configurer votre service proxy, rendez-vous dans les options de configuration de Cyberduck
- Depuis la barre de tache, cliquez sur Edition, puis Préférences
- Sélectionnez l'onglet Connexion.
- Cochez ensuite l'option 'Utiliser les paramètres système du proxy
Enfin, cliquez sur Modifier les paramètres.
Et choisissez l'onglet Proxys
- Choisissez ensuite Proxy web (HTTP) et remplissez les champs demandés
- 1 - Le nom de votre serveur sans http in ftp
- 2 - Le port du proxy que vous voulez utiliser. Le port de votre proxy diffère selon la localisation choisie
- 3 - Votre nom d’utilisateur
- 4 - Votre mot de passe
- (Toutes ces informations sont disponibles dans votre manager dans la section Détails)
- N'oubliez pas de cocher la case utiliser le mode Ftp passif(PASV)
- Cliquez ensuite sur OK puis Appliquer.
Toutes les connexions passent maintenant par votre proxy.