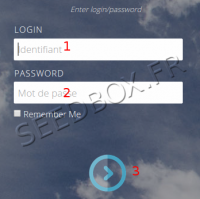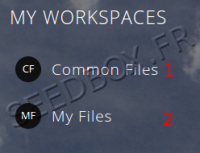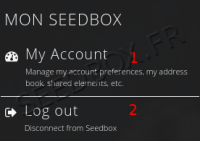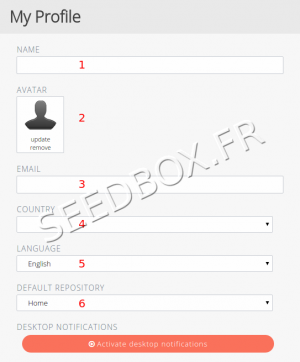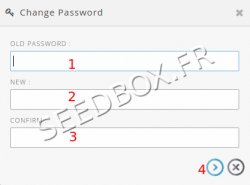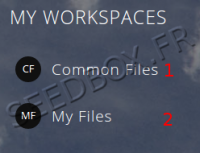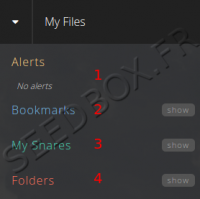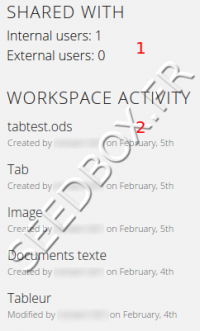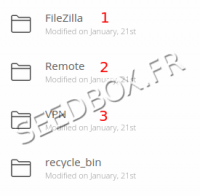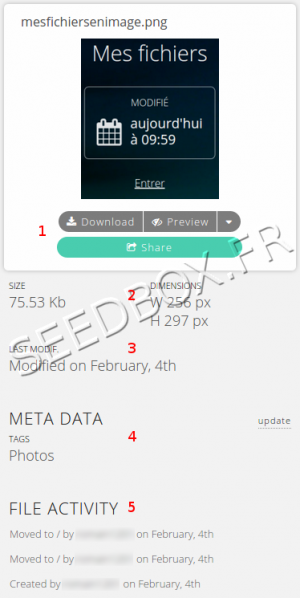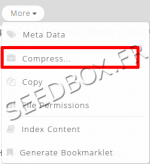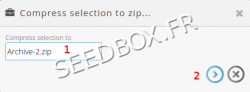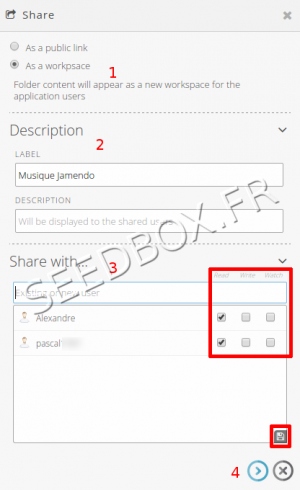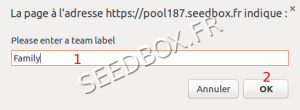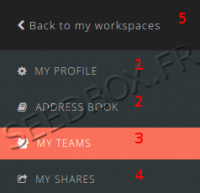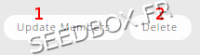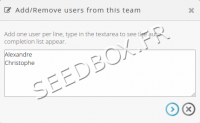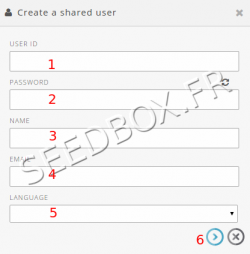Files Manager Tera and Titanium pack : Différence entre versions
De Documentation officielle Seedbox
Aller à la navigationAller à la recherche| Ligne 228 : | Ligne 228 : | ||
#Here, you can manage your teams | #Here, you can manage your teams | ||
#Here, you can manage your sharing data. | #Here, you can manage your sharing data. | ||
| − | #Click here, to get | + | #Click here, to get back to your files. |
Version du 9 mars 2015 à 16:08
Sommaire
Informations
This exclusive manager Seedbox.fr is available with a service Tera and Titanium pack .
- If you have a Starter pack, please follow this link: http://wiki.seedbox.fr/index.php/Files_Manager
- If you have a Bronze or Silver pack, please follow this link: http://wiki.seedbox.fr/index.php/Files_Manager_2.82
How to access to your files Manager
- It is done in two steps.
- Enter your Login (The one chosen on your order form)
- Enter your password (The one chosen on your order form)
- After login correctly, you can access to your file manager.
- Here, you can choose to access shared files for all users.
- Here, you can access your personal files and folders.
- To direct access to your personal files next time, select "My files" and then click "Use this Workspace as default", then confirm your choice by clicking "Enter".
Edit your profile
- To edit your profile and change parameters, click on your login located on top right of your manager.
- Then, click on "My account".
- Here, you will be able to change some parameters for your account.
- Change some parameters here, will not change parameters for others services.
- It means that if you change your password here, it will not change your password for FTP service or Transmission-remote.
- Here, you can add the name you want.
- Here, you can add a picture for your profile
- Here, you can enter an email address to receive notification.
- Here, you can add a country.
- Here, you can change default language.
- Here, you can choose your default repository.
Change password
To change password to access to your file manager, click on "change password" thumbnail.
- Then,
Fill this form :
- Here, enter your current password.
- Here, enter your new password
- Finally, confirm it.
Please remember that if you change your password to access data manager, it will not be change for other service
Workspaces
- You can switch when you want between your personal workspace and common file.
- In "Common files", you will find software to use with your service.
- In, "My files", you will find your personal files.
My Files workspace
In this workspace, you will find all downloaded and uploaded data.
Left column
Here, you can find,
- Alerts that has been created.
- If you have bookmarked some files, these will appear here.
- You will find all your Sharing.
- Here, you will find all your folders.
- Click on "show", to get a list for your folders.
Right column
Here, you will find a resume for your activity.
- With how many people data are shared.
- Here, you will find a resume for your workspace activity.
Common Files workspace
- Here, you will find some software available for all users.
- Filezilla is an FTP program that allow you to download your files by FTP.
- With Remote, you will be able to manage your .torrent files directly from your computer.
- VPN is a tool that allows you to create a secure tunnel between two websites. To change your address on the Internet, you must use our Webproxy.
Manage your files
- You can store in your manager files, all file types.
- For some of them, they can be read online.
Pictures files
- You can store, read, and share your pictures from your manager.
First, choose a file.
Then, you access to some options and informations.
- Here, you can download, share or preview your files.
- Here, some details are given.
- Here, you will find last modification done.
- Here, you can add Meta-data .
- Here, you will find a reminder on action done for this file.
Video files
- As for pictures, you can store, share and play online video files from your manager.
- If video format is not readable online, you can stream it.
- We advise to use a software as Xbmc, a set up guide is available here : http://wiki.seedbox.fr/index.php/How_to_set_up_XBMC_with_your_Seedbox
- If you file can be read online, a window will open at your manager right.
- Choose "Media player" option, to watch it in full screen
Music files
- Your manager includes a tool to play music files.
- Your music collection is accessible worldwide.
To play online music, select the file to play, a player opens to the right of the manager.
- Here, you can download your files to your computer.
- Preview, will open a window and play your file.
- Here,you can share this file
- Give you some informations about this file
- Show if metadata has been added, you can here add some.
- Indicate by which and when this file has been upload and or modified.
Create archive file
- To create an archive, select one or more files.
- Then, from your manager taskbar, click on "More".
- Choose compress option.
- A new window opens.
- Enter here a name for your archive.
- Validate here.
- Your manager will work for a while, then your archive will be ready , to be downloaded or shared.
Sharing Function
- With your manager, you can share files and folders.
- Select your files,
- Then, in the right column, click on "Share".
- An options window opens
- Here, we share a link as a Workspace.
- Choose if data are share as an external link or as a folder in your manager.
- Add here, a description for your sharing
- Here, you will be able to choose with whom you want to share data.
- Be very careful with permissions. If changes are made on your files, these will be definitive
- Click on Floppy icon, to create a team.
- Once all options has been set, validate your sharing.
- By clicking on floppy icon, you can create a team.
- Previously, you need to add to your sharing at least two contact
- Now, enter a label for your team.
- Validate with OK.
Edit team and users
- By access to your profile, you can manage team and users.
- To access to your profile manager, click on your login.
Then,
- Here, you can modify your personal seetings
- Here, you can add, update or remove users.
- Here, you can manage your teams
- Here, you can manage your sharing data.
- Click here, to get back to your files.
Manage your teams
To manage your teams, first select one.
Then, in right upper corner, you will find options.
- Here, you can update a team member.
- Here, you will delete the selected team.
- Delete a team, do not delete team users.
- To delete a team member, select it, then delete it.
- If you want to add a new member, you must have create it before.
Create user for sharing
- By access to your profile, you can easily create new user.
- Choose "Address Book", then "create user".