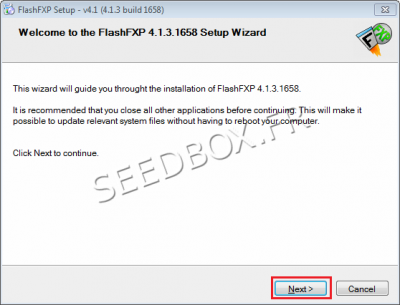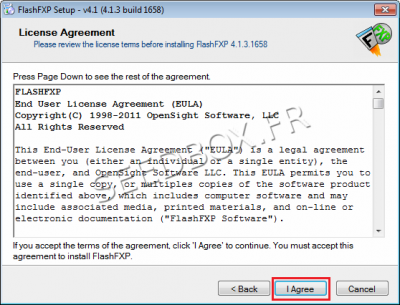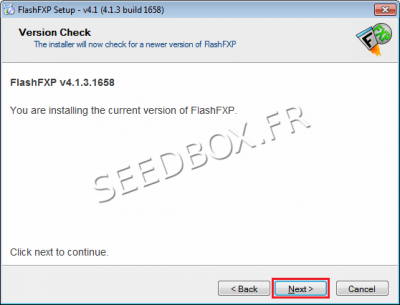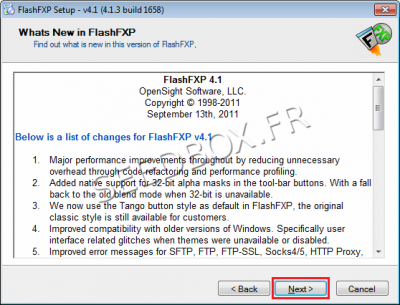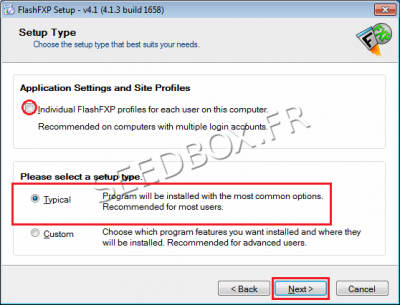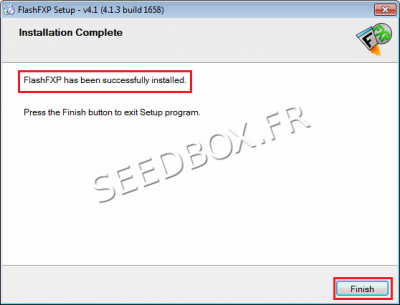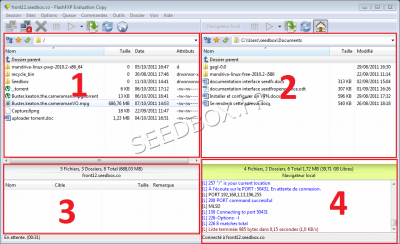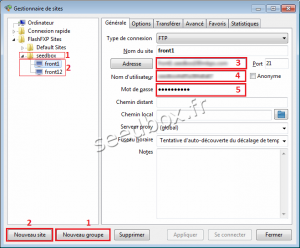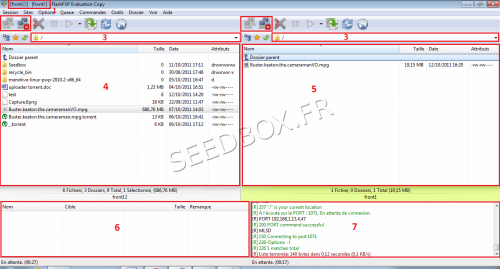Utiliser FlashFXP : Différence entre versions
De Documentation officielle Seedbox
Aller à la navigationAller à la recherche| (8 révisions intermédiaires par le même utilisateur non affichées) | |||
| Ligne 1 : | Ligne 1 : | ||
==FlashFXP== | ==FlashFXP== | ||
| − | Flashfxp est un logiciel de transfert de données comparable à Filezilla qui intègre en plus un outil pour le transfert de | + | *Flashfxp est un logiciel de transfert de données comparable à Filezilla qui intègre en plus un outil pour le transfert de serveur à serveur. |
| + | *Nous vous rappelons que Flashfxp est un logiciel gratuit dans sa version d’essai de 30 jours puis payant. | ||
| − | + | *Nous vous rappelons également que nous n’assurons pas de support pour ce logiciel. | |
| − | Nous vous rappelons également que nous n’assurons pas de support pour ce logiciel. | ||
==Télécharger FlashFXP== | ==Télécharger FlashFXP== | ||
| − | Pour télécharger la dernière version de FlashFXP, rendez vous à cette adresse. | + | *Pour télécharger la dernière version de FlashFXP, rendez vous à cette adresse. |
http://www.flashfxp.com/download/ | http://www.flashfxp.com/download/ | ||
| − | L'installation est en Anglais mais l'interface est en français. | + | *L'installation est en Anglais mais l'interface est en français. |
==L’installation de FlashFXP== | ==L’installation de FlashFXP== | ||
| − | Pour l’installation de FlashFXP, nous avons choisi l’installation par défaut. | + | *Pour l’installation de FlashFXP, nous avons choisi l’installation par défaut. |
| Ligne 39 : | Ligne 39 : | ||
| − | Vous pouvez créer des profils particuliers pour chaque utilisateurs. | + | *Vous pouvez créer des profils particuliers pour chaque utilisateurs. |
| − | Laissez par défaut le choix d'installation à moins que vous n'ayez déjà manipulés ce type de logiciel. | + | *Laissez par défaut le choix d'installation à moins que vous n'ayez déjà manipulés ce type de logiciel. |
[[Image:Capture205water.png|thumb|none|400px|]] | [[Image:Capture205water.png|thumb|none|400px|]] | ||
| Ligne 47 : | Ligne 47 : | ||
=L'interface de FlashFXP= | =L'interface de FlashFXP= | ||
| − | Dans le cade d’une utilisation classique du Ftp | + | *Dans le cade d’une utilisation classique du Ftp |
[[Image:Capture9.11.png|thumb|none|400px|]] | [[Image:Capture9.11.png|thumb|none|400px|]] | ||
| − | + | #Il s’agit du répertoire de votre serveur. | |
| + | #Il s’agit ici de votre répertoire local. | ||
| + | #Il s’agit de la fenêtre de visualisation des transferts. | ||
| + | #Il s’agit des informations de connexions de votre serveur. | ||
| − | |||
| − | ''' | + | *Pour transférer un fichier '''depuis votre serveur''' (fenêtre 2) '''vers votre répertoire local''' (fenêtre 1), faites glisser votre fichier dans la fenêtre numéro 3. |
| − | ''' | + | *Pour transférer un fichier '''depuis votre répertoire local''' (fenêtre 1) '''vers votre serveur''' (fenêtre 2), faites glisser votre fichier dans la fenêtre numéro 3. |
| − | + | *Vous pouvez également "déposer" le fichier que vous souhaitez transférer directement dans le répertoire de destination. | |
| − | |||
| − | |||
| − | |||
| − | |||
| − | Vous pouvez également "déposer" le fichier que vous souhaitez transférer directement dans le répertoire de destination. | ||
==La barre de taches== | ==La barre de taches== | ||
[[Image:Capture201.1.png|thumb|none|600px|]] | [[Image:Capture201.1.png|thumb|none|600px|]] | ||
| − | + | #Ces icônes sont les témoins de connexions ou non à votre serveur. | |
| − | + | #Cette icône vous permet de transférer votre sélection. | |
| − | + | #Ces icônes affichent votre type de connexions. | |
| − | |||
| − | |||
| − | L'icône numéro '''3''' montre que vous êtes connecté à un serveur ftp distant. | + | *L'icône numéro '''3''' montre que vous êtes connecté à un serveur ftp distant. |
| − | L'icône numéro '''4''' montre que vous êtes connecté à votre serveur local ou à votre propre disque dur. | + | *L'icône numéro '''4''' montre que vous êtes connecté à votre serveur local ou à votre propre disque dur. |
=Configurer une connexion Ftp= | =Configurer une connexion Ftp= | ||
| Ligne 90 : | Ligne 85 : | ||
#Nous avons créé deux nouveaux sites, front1 et front12 | #Nous avons créé deux nouveaux sites, front1 et front12 | ||
#L'adresse de votre serveur sans HTTP ni FTP, | #L'adresse de votre serveur sans HTTP ni FTP, | ||
| − | #Votre nom d'utilisateur, | + | #Votre nom d'utilisateur, (Celui choisi sur votre bon de commande) |
| − | #Votre mot de passe. | + | #Votre mot de passe. (Celui choisi sur votre bon de commande). |
| − | *Les | + | *Les points 3, 4, et 5 sont à faire pour chacun des sites créés. |
*Vos détails de connexions sont disponibles dans l'onglet détails de connexion. | *Vos détails de connexions sont disponibles dans l'onglet détails de connexion. | ||
| Ligne 105 : | Ligne 100 : | ||
*L'interface ne change pas. | *L'interface ne change pas. | ||
| − | *Seul changent les points | + | *Seul changent les points suivants : |
#Affiche maintenant les deux serveurs ftp, dans l’ordre dans lequel vous les avez sélectionnés. | #Affiche maintenant les deux serveurs ftp, dans l’ordre dans lequel vous les avez sélectionnés. | ||
Version actuelle datée du 23 mars 2015 à 10:54
Sommaire
FlashFXP
- Flashfxp est un logiciel de transfert de données comparable à Filezilla qui intègre en plus un outil pour le transfert de serveur à serveur.
- Nous vous rappelons que Flashfxp est un logiciel gratuit dans sa version d’essai de 30 jours puis payant.
- Nous vous rappelons également que nous n’assurons pas de support pour ce logiciel.
Télécharger FlashFXP
- Pour télécharger la dernière version de FlashFXP, rendez vous à cette adresse.
http://www.flashfxp.com/download/
- L'installation est en Anglais mais l'interface est en français.
L’installation de FlashFXP
- Pour l’installation de FlashFXP, nous avons choisi l’installation par défaut.
- Vous pouvez créer des profils particuliers pour chaque utilisateurs.
- Laissez par défaut le choix d'installation à moins que vous n'ayez déjà manipulés ce type de logiciel.
L'interface de FlashFXP
- Dans le cade d’une utilisation classique du Ftp
- Il s’agit du répertoire de votre serveur.
- Il s’agit ici de votre répertoire local.
- Il s’agit de la fenêtre de visualisation des transferts.
- Il s’agit des informations de connexions de votre serveur.
- Pour transférer un fichier depuis votre serveur (fenêtre 2) vers votre répertoire local (fenêtre 1), faites glisser votre fichier dans la fenêtre numéro 3.
- Pour transférer un fichier depuis votre répertoire local (fenêtre 1) vers votre serveur (fenêtre 2), faites glisser votre fichier dans la fenêtre numéro 3.
- Vous pouvez également "déposer" le fichier que vous souhaitez transférer directement dans le répertoire de destination.
La barre de taches
- Ces icônes sont les témoins de connexions ou non à votre serveur.
- Cette icône vous permet de transférer votre sélection.
- Ces icônes affichent votre type de connexions.
- L'icône numéro 3 montre que vous êtes connecté à un serveur ftp distant.
- L'icône numéro 4 montre que vous êtes connecté à votre serveur local ou à votre propre disque dur.
Configurer une connexion Ftp
- Nous avons créé un groupe puis,
- Nous avons créé deux nouveaux sites, front1 et front12
- L'adresse de votre serveur sans HTTP ni FTP,
- Votre nom d'utilisateur, (Celui choisi sur votre bon de commande)
- Votre mot de passe. (Celui choisi sur votre bon de commande).
- Les points 3, 4, et 5 sont à faire pour chacun des sites créés.
- Vos détails de connexions sont disponibles dans l'onglet détails de connexion.
Dans le cadre de transfert de fichier d'un serveur ftp vers un autre serveur ftp
- L'interface ne change pas.
- Seul changent les points suivants :
- Affiche maintenant les deux serveurs ftp, dans l’ordre dans lequel vous les avez sélectionnés.
- Aussi bien dans la partie droite que dans la partie gauche, les icônes de connexions sont les mêmes.
- FlashFXP affiche aussi bien dans la partie droite que gauche, les chemins de vos serveurs.
- Il s'agit d'un de vos deux serveurs.
- Il s'agit de votre second serveur.
- Fenêtre d'affichage des transferts.
- Fenêtre d'affichage des messages serveurs.
- Pour transférer un fichier depuis votre serveur numéro 1 (fenêtre 4) vers votre serveur numéro 2 (fenêtre 5), faites glisser votre fichier dans la fenêtre numéro 6.
- Pour transférer un fichier depuis votre serveur numéro 2 (fenêtre 5) vers votre serveur numéro 4 (fenêtre 2), faites glisser votre fichier dans la fenêtre numéro 6.
- Vous pouvez également "déposer" le fichier que vous souhaitez transférer directement dans le répertoire de destination.