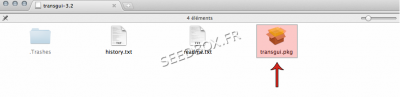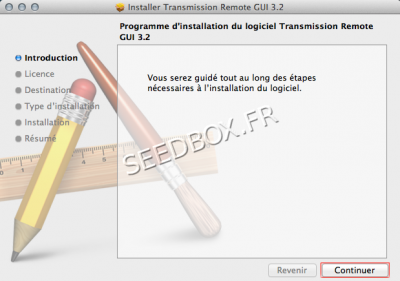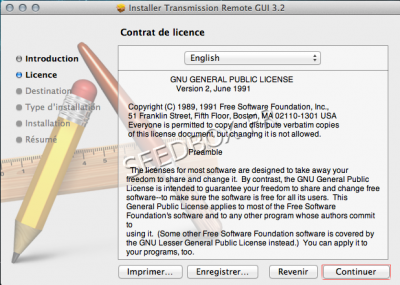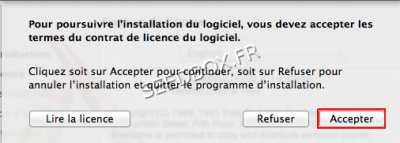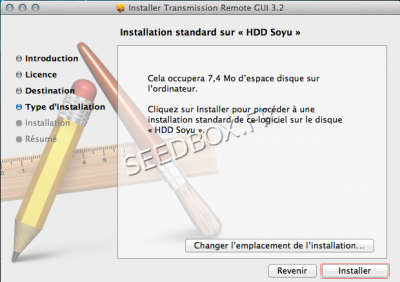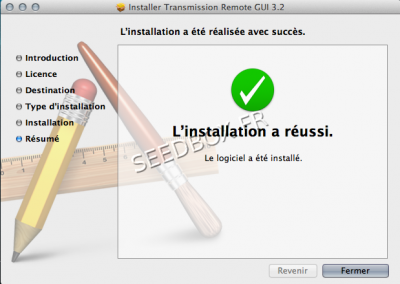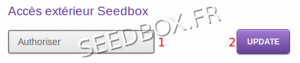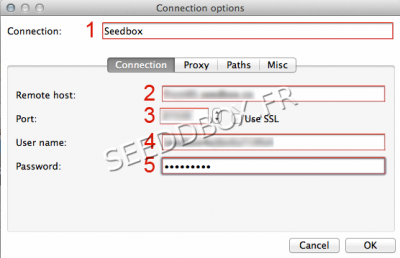Configurer Transmission Remote pour mac OSX : Différence entre versions
De Documentation officielle Seedbox
Aller à la navigationAller à la recherche| (23 révisions intermédiaires par le même utilisateur non affichées) | |||
| Ligne 1 : | Ligne 1 : | ||
== Transmission Remote pour Mac OSX == | == Transmission Remote pour Mac OSX == | ||
| − | + | ==Télécharger Transmission Remote pour Mac OSX== | |
| − | + | *Pour télécharger l’application, rendez-vous à cette adresse : | |
| − | = | + | https://code.google.com/p/transmisson-remote-gui/downloads/detail?name=transgui-5.0.1.dmg |
| − | + | ==Comment Installer ce logiciel== | |
| − | + | *Effectuer un double click sur l’image représentant votre logiciel précédemment téléchargé (transgui.pkg). | |
| − | + | [[Fichier:Image1waterosx.png|400px]] | |
| − | + | *Le processus d'installation commence. | |
| − | |||
| + | [[Fichier:Image2waterosx.png|400px]] | ||
| + | |||
| + | *Cliquer sur Continuer, | ||
Le contrat de Licence apparaît. | Le contrat de Licence apparaît. | ||
| − | [[ | + | |
| + | [[Fichier:Image3waterosx.png|400px]] | ||
| + | |||
| + | |||
| + | *N'hésitez pas à le lire avant de cliquer sur Continuer puis Accepter | ||
| − | + | [[Fichier:Image4waterosx.png|400px]] | |
| − | |||
| + | *Cliquer sur Installer pour procéder à l'installation de transmission remote | ||
| − | |||
| + | [[Fichier:Image5waterosx.png|400px]] | ||
| − | |||
| − | + | *Renseigner les champs utilisateurs et mot de passe, puis cliquer sur Installer le logiciel | |
| − | |||
| + | [[Fichier:Image6waterosx.png|400px]] | ||
| − | Après quelques secondes l’installation à réussi. | + | *Après quelques secondes l’installation à réussi. |
| − | |||
| − | + | [[Fichier:Image7waterosx.png|400px]] | |
| − | |||
| − | + | *Fermer la fenêtre. | |
| − | + | *''L’application Transmission Remote est maintenant installée et est disponible dans le dossier de vos applications'' | |
| − | |||
| − | + | ==Comment configurer transmission-remote == | |
| + | *<span style=color:red>'''Avant toute utilisation de transmission-remote, veuillez vous rendre dans votre manager, et autoriser l’accès extérieur depuis la vignette "Plugin et Modules".''' | ||
| − | |||
| − | |||
| − | [[ | + | [[fichier:0050.png|300px]] |
| + | *<span style="color:red">'''Une fois validé par Update, le changement prend 10 minutes environ avant d’être effectif et définitif.''' | ||
| − | |||
| − | |||
| − | + | *Lors du premier lancement de Transmission et selon votre système, il se peut que le logiciel, vous demande d'installer des plugin additionnels. | |
| − | |||
| − | + | *Une fenêtre s’ouvre intitulée ''Connection Options''. Veuillez renseigner tous les champs. | |
| − | |||
| − | + | [[fichier:0107.1.png|400px]] | |
| − | |||
| − | + | #Entrez le nom de votre connexion (choisissez celui qui vous convient) | |
| + | #Puis, entrez le nom de votre serveur '''sans''' ftp ni http, | ||
| + | #Renseignez '''le port http''' de votre serveur. | ||
| + | #Enfin, entrez votre identifiant et votre mot de passe. | ||
Version actuelle datée du 10 avril 2015 à 10:09
Sommaire
Transmission Remote pour Mac OSX
Télécharger Transmission Remote pour Mac OSX
- Pour télécharger l’application, rendez-vous à cette adresse :
https://code.google.com/p/transmisson-remote-gui/downloads/detail?name=transgui-5.0.1.dmg
Comment Installer ce logiciel
- Effectuer un double click sur l’image représentant votre logiciel précédemment téléchargé (transgui.pkg).
- Le processus d'installation commence.
- Cliquer sur Continuer,
Le contrat de Licence apparaît.
- N'hésitez pas à le lire avant de cliquer sur Continuer puis Accepter
- Cliquer sur Installer pour procéder à l'installation de transmission remote
- Renseigner les champs utilisateurs et mot de passe, puis cliquer sur Installer le logiciel
- Après quelques secondes l’installation à réussi.
- Fermer la fenêtre.
- L’application Transmission Remote est maintenant installée et est disponible dans le dossier de vos applications
Comment configurer transmission-remote
- Avant toute utilisation de transmission-remote, veuillez vous rendre dans votre manager, et autoriser l’accès extérieur depuis la vignette "Plugin et Modules".
- Une fois validé par Update, le changement prend 10 minutes environ avant d’être effectif et définitif.
- Lors du premier lancement de Transmission et selon votre système, il se peut que le logiciel, vous demande d'installer des plugin additionnels.
- Une fenêtre s’ouvre intitulée Connection Options. Veuillez renseigner tous les champs.
- Entrez le nom de votre connexion (choisissez celui qui vous convient)
- Puis, entrez le nom de votre serveur sans ftp ni http,
- Renseignez le port http de votre serveur.
- Enfin, entrez votre identifiant et votre mot de passe.