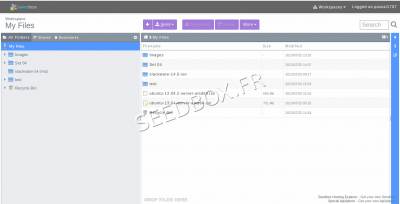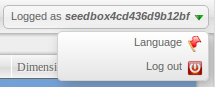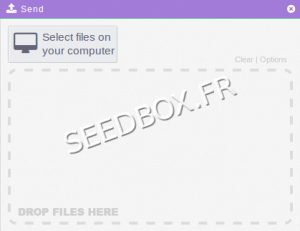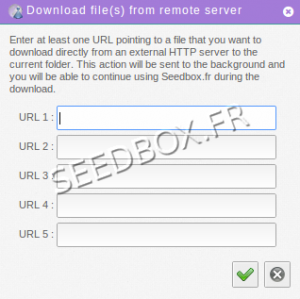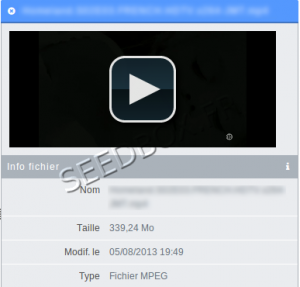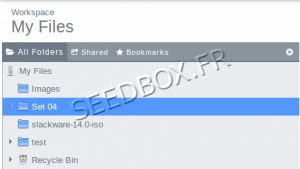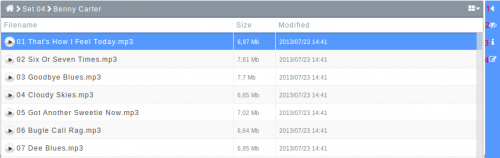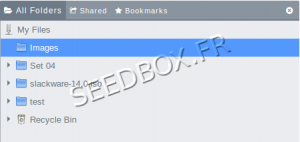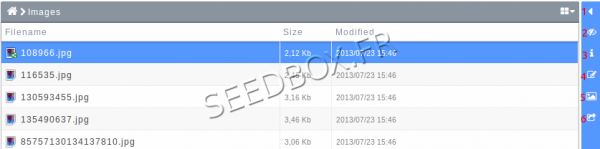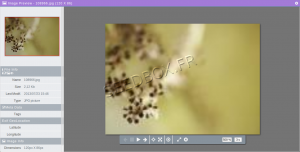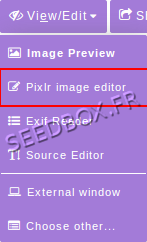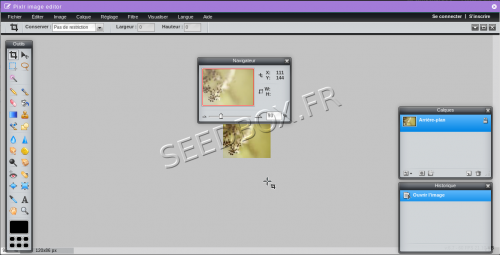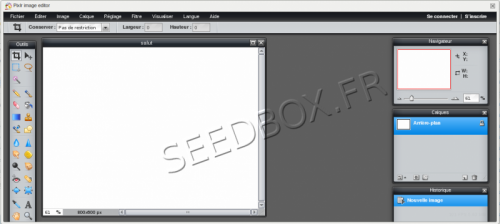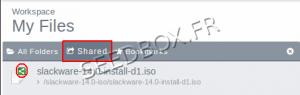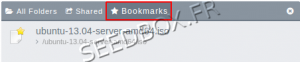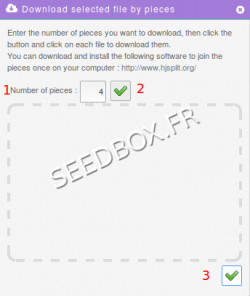Files Manager : Différence entre versions
De Documentation officielle Seedbox
Aller à la navigationAller à la recherche (→Videos) |
|||
| (6 révisions intermédiaires par le même utilisateur non affichées) | |||
| Ligne 235 : | Ligne 235 : | ||
*Here are listed all the files that you shared with people. | *Here are listed all the files that you shared with people. | ||
| − | ==Delete | + | ==Delete content from your Data Manager== |
| − | *To | + | *To delete data, you can, |
| − | + | #Login to you explorer, then right-click on the file or folder to delete and select "Delete". | |
| − | + | #Your files are now in the trash. At this point, you can restore them. | |
| − | + | #Then, select your recycle bin | |
| − | + | #Choose "More" from your taskbar, and then, choose "Empty Trash". | |
| − | |||
| − | |||
| − | |||
| − | |||
| − | |||
| − | |||
| − | |||
| − | |||
| − | |||
| − | |||
| − | |||
*This operation is not reversible, files and folders are permanently deleted. | *This operation is not reversible, files and folders are permanently deleted. | ||
| − | + | *Freed disk is immediately available. Update display quota manager may take up to 30 minutes. | |
| − | |||
| − | |||
| − | |||
| − | * | ||
| − | |||
| − | |||
| − | |||
| − | |||
| − | |||
| − | |||
| − | |||
| − | |||
| − | |||
| − | |||
| − | |||
| − | |||
==The bookmark manager== | ==The bookmark manager== | ||
Version actuelle datée du 13 juillet 2015 à 15:17
Sommaire
- 1 Accessing your Files Manager home screen
- 2 Your Manager home screen
- 3 The language choice
- 4 icons in the task bar
- 5 Videos
- 6 Music
- 7 Images
- 8 Online image editing
- 9 Create your online image
- 10 Sharing your data with your Manager
- 11 Overview of shared items
- 12 Delete content from your Data Manager
- 13 The bookmark manager
- 14 Create a .Zip archive
- 15 Retrieve data
Accessing your Files Manager home screen
- To access to your files Manager, go to your Control Interface.
Then, click on Access data thumbnails.
- A new window opens, asking for your login and your password.
- You must use here, the login and password entered on the order form.
- Once your credentials are entered, your interface manager opens.
- Here, you can delete data if your storage space is full.
Your Manager home screen
- It contains all what you have downloaded online, or uploaded from your computer to your server.
The language choice
- The default language of your manager is French, to modify it, click login, a menu appears, click language,
- then choose one that suits you.
icons in the task bar
- When you click the +', you can create a new file or folder
- you can send files from your computer to your file manager.
- Or from an url :
- Allows you to download a file from your manager to your computer.
- Allow you to view your images files, listen your music or watch a movie directly from your manager.
- It allow you to make actions on your files.
- You can make an .zip file
- You can tag your files
- You can put your files under supervision
- You can rename,
- you can remove
- you can delete
- you can copy
- You can download your file by chunk
- You can index content
- You can Bookmark your file.
Videos
- You can, directly from your data manager, watch video.
- Just select the file you want to watch, then in the right panel it will displayed.
- It gives some informations, like the video name, when it has been uploaded and the type of the file.
- If the player is not display, click on the icon representing an arrow in the blue taskbar at the right of your manager.
- You can click the icon representing an arrow to open the embedded player
- By clicking on the eye icon, a player opens outside your manager.
- Tip : Some video files can't be red with your manager, you can use VLC media player or XBMC.
- Please have a look on this wiki . Chapter 14
Music
Play your music online.
- From your manager, click the box,
- and choose your music folder by clicking it.
- On the right side of the manager, a window opens with your musical contents.
You can just click on the play button to play the song online.
- Toggle your file to a new panel
- Open your file in a new window.
- Give you informations about your file
- You can add tag.
If the player is not display, it means that the file format is not available.
Images
View and share photos with friends
- You can view photos from your manager.
- To do this, click the box,
- and select your file by clicking on your picture folder, it will be highlighted
- 1- Toggle your file in a new pane
- 2- Open your file in a new windows
- 3- Give you informations about your files
- 4- You can tag your photo
- 5- What is the photo type.
- 6- You can use this function to share.
- You can also use the viewer. To do this double-click on the picture you want to watch, this one opens in a new window.
- Many choices are available through the task bar.
Online image editing
- Your manager has a specific tool for editing image online.
- To access it, click on View/Edit, a menu opens, and choose Pixlr Image Editor.
- Your image opens in a new window, then you can make all the changes you want.
Create your online image
- To do this, access the menu,
- Click to create a new image,
- The image editor then appears.
- You can then create a new image.
Sharing your data with your Manager
- Your manager has a very simple function to share your data with friends and family.
- Click on the file you want to share, this one will be highlighted
- Just click on this icon :
- A new windows opens.
- Define for how many time the link will be up.
- Define how many downloads can be made. (It must be different from zero)
- Define a password.(Optional)
- Then, click on generate.
- A new window opens containing the link that you will send.
- To forward this link, click on (2)Invitations Thumbnail
- You can easily stop sharing this link (1)
- Enter here, the email used to register
- Enter here, the people email adress with whom you want to share a file.
- To do this, you need to switch options in the dropdown menu. You must switch from "All folders" to "shared".
- Here are listed all the files that you shared with people.
Delete content from your Data Manager
- To delete data, you can,
- Login to you explorer, then right-click on the file or folder to delete and select "Delete".
- Your files are now in the trash. At this point, you can restore them.
- Then, select your recycle bin
- Choose "More" from your taskbar, and then, choose "Empty Trash".
- This operation is not reversible, files and folders are permanently deleted.
- Freed disk is immediately available. Update display quota manager may take up to 30 minutes.
The bookmark manager
- Your manager includes a bookmark manager.
- Very easy to use, select the file to be marked as favourite, then click on the icon represented by a yellow star.
- Your favourites files are gathered in the left side of your manager.
- To access to it, click on bookmarks thumbnail.
Create a .Zip archive
To create a zip archive, select the files you want to Zip.
- Then, click on "more" icon from your taskbar and select Compress.
- Now, choose a name for your archive, and compress will start.
More the files to compress are big, more it will take time.
Retrieve data
- To do this, select the data you want to recover on your hard drive.
- Selected files and folders appear highlighted
- You only have to click on Download icon located in the task bar.
- The download starts automatically.
You can also download your archive by chunk, select more icon in taskbar, then Download chunked.
- 1 Choose in how many pieces your download will be done.
- 2 Validate it. ( The files part appears)
- 3 Validate your download.
- You can also use a FTP software that allow you to download folder.
- Please have a look here on our wiki, to find a ftp client for your operating system :