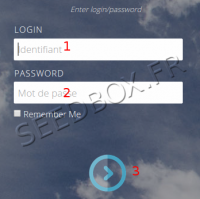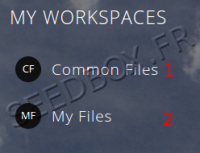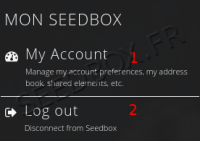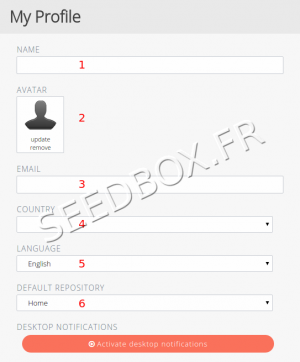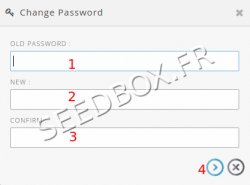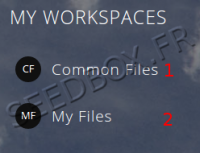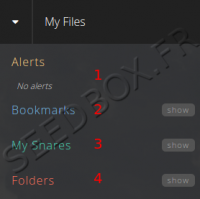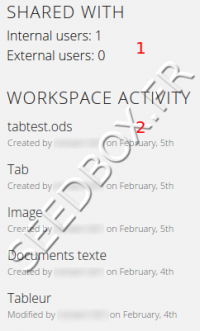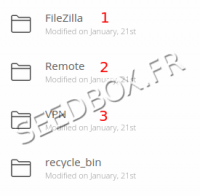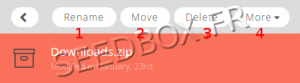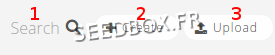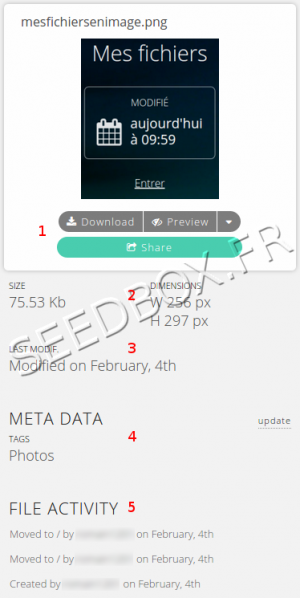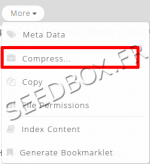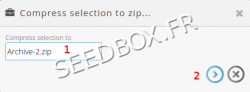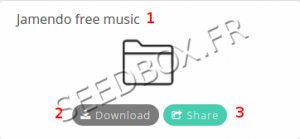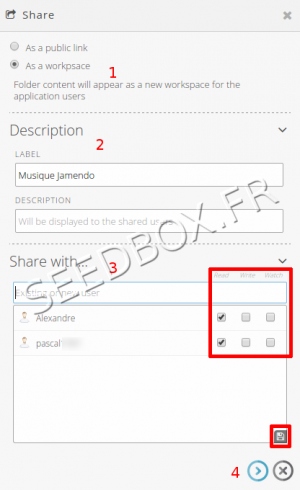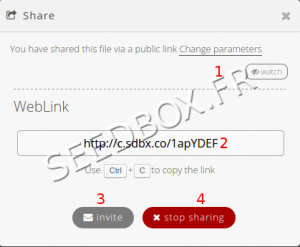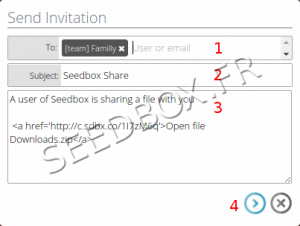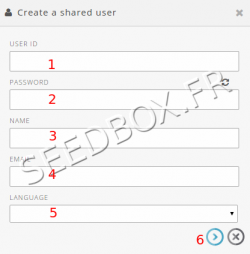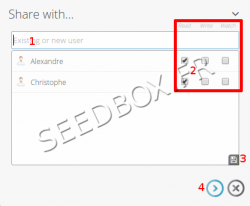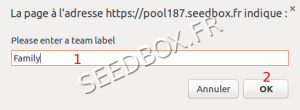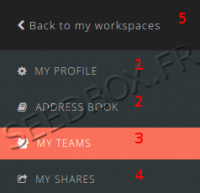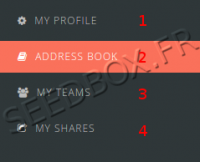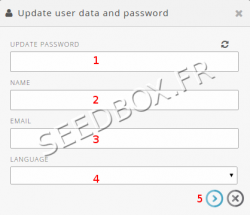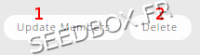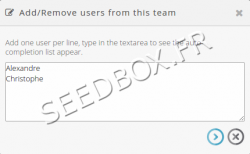Files Manager Tera and Titanium pack : Différence entre versions
| (9 révisions intermédiaires par le même utilisateur non affichées) | |||
| Ligne 213 : | Ligne 213 : | ||
*Your manager will work for a while, then your archive will be ready , to be downloaded or shared. | *Your manager will work for a while, then your archive will be ready , to be downloaded or shared. | ||
| − | + | =Delete Data= | |
| − | + | *To delete data, you can, | |
| + | #Login to you explorer, then right-click on the file or folder to delete and select "Delete". | ||
| + | #Your files are now in the trash. At this point, you can restore them. | ||
| + | #Then, select your recycle bin | ||
| + | #Choose "More" from your taskbar, and then, choose "Empty Trash". | ||
| − | + | *This operation is not reversible, files and folders are permanently deleted. | |
| − | + | *Freed disk is immediately available. It can takes until 30 minutes before your quota disk be update. | |
| − | |||
| − | |||
| − | |||
| − | * | ||
| − | |||
| − | |||
=Sharing function= | =Sharing function= | ||
| Ligne 250 : | Ligne 248 : | ||
#Click here, to share your data. | #Click here, to share your data. | ||
| − | Then, you access to | + | Then, you access to sharing options. |
[[fichier:sharelinkasfolderredwater.png.png|300px]] | [[fichier:sharelinkasfolderredwater.png.png|300px]] | ||
| Ligne 281 : | Ligne 279 : | ||
#Here, Validate your email sending. | #Here, Validate your email sending. | ||
| − | *If your | + | *If your sharing is protected with a password, you need to communicate it to people who received your link. |
==Create user for sharing== | ==Create user for sharing== | ||
| Ligne 321 : | Ligne 319 : | ||
==Edit team and users== | ==Edit team and users== | ||
| − | *By access to your profile, you can manage team and users. | + | *By access to your profile, you can manage, delete or create team and users. |
*To access to your profile manager, click on your login. | *To access to your profile manager, click on your login. | ||
| Ligne 367 : | Ligne 365 : | ||
In right upper corner, you will find some options. | In right upper corner, you will find some options. | ||
| − | [[fichier:myeditteam.png| | + | [[fichier:myeditteam.png|200px]] |
#Here, you can update a team member. | #Here, you can update a team member. | ||
Version actuelle datée du 13 juillet 2015 à 15:32
Sommaire
Informations
This exclusive manager Seedbox.fr is available with a service Tera and Titanium pack .
- If you have a Starter pack, please follow this link: http://wiki.seedbox.fr/index.php/Files_Manager
- If you have a Bronze or Silver pack, please follow this link: http://wiki.seedbox.fr/index.php/Files_Manager_2.82
How to access to your files Manager
- It is done in two steps.
- Enter your Login (The one chosen on your order form)
- Enter your password (The one chosen on your order form)
- After login correctly, you can access to your file manager.
- Here, you can choose to access files for all users.
- It contains programs can can be used with your service.
- Here, you can access your personal files and folders.
Tip : To direct access to your personal files next time, select "My files" and then click "Use this Workspace as default", then confirm your choice by clicking "Enter".
Edit your profile
- To edit your profile and change parameters, click on your login located on top right of your manager.
- Then, click on "My account".
- Here, you will be able to change some parameters for your account.
- Change some parameters here, will not change parameters for others services.
- It means that if you change your password here, it will not change your password for FTP service or Transmission-remote.
- Allow to add the name you want.
- Allow to add a picture for your profile
- Allow to enter an email address to receive notification.
- Allow to add a specific country.
- Allow to change default language.
- Allow to choose your default repository.
Change password
To change password to access to your file manager, click on "change password" thumbnail.
- Then,
Fill this form :
- Here, enter your current password.
- Here, enter your new password
- Finally, confirm it.
Please remember that if you change your password to access data manager, it will not be change for other services.
Workspaces
- You can switch when you want between your personal workspace and common file.
- In "Common files", you will find software that you can use with your service.
- In, "My files", you will find your personal files.
My Files workspace
In this workspace, you will find all downloaded and uploaded data.
Left column
Here, you can find,
- Alerts that has been created.
- If you have bookmarked some files, these will appear here.
- You will find all your Sharing.
- Here, you will find all your folders.
- Click on "show", to get your folders list.
Right column
Here, you will find a resume for your activity.
- With how many people data are shared.
- Here, you will find a resume for your workspace activity.
Common Files workspace
- Here, you will find some software available for all users.
- Filezilla is an FTP program that allow you to download your files by FTP.
- With Remote, you will be able to manage your .torrent files directly from your computer.
- VPN is a tool that allows you to create a secure tunnel between two websites. To change your address on the Internet, you must use our Webproxy.
Manage your files
- You can store in your manager files, all file types.
- For some of them, they can be read online.
- From your central part manager, there is a taskbar to manage easily files.
Manager Taskbar
- you can find a taskbar at top manager
- Allow to rename a file.
- Allow to move your files to another folder.
- Here, you can delete file.
- Click here to access to more option.
- By clicking on "more" icon, you access new options.
- Allow to add Metadata for your file.
- Allow to monitor your files.
- Allow to compress your file in .zip
- Allow to copy this file.
- Allow to change files permissions.
- Allow to create a shortcut to share this file via email.
- Allow to index file or folder content.
- Allow to Bookmark or unbookmark content.
- At your manager top right, you will find another taskbar.
- Here, you can make a research in your file manager.
- Here, you can create a new folder or an empty file.
- Click here to upload data to your file manager.
Pictures files
- You can store, read, and share your pictures from your manager.
First, choose a file.
Then, some options and informations are displayed in your manager right column.
- Allow to download, share or preview your files.
- Here, some details are given.
- Here, you will find last modification done.
- Allow to add Meta-data .
- Here, you will find a reminder on action done for this file.
Video files
- As for pictures, you can store, share and play online video files from your manager.
- If video format is not readable online, you can stream it.
- We advise to use a software as Xbmc, a set up guide is available here : http://wiki.seedbox.fr/index.php/How_to_set_up_XBMC_with_your_Seedbox
- If you file can be read online, a window will open at your manager right.
- Choose "Media player" option, to watch it in full screen
Music files
- Your manager includes a tool to play music files.
- Your music collection is accessible worldwide.
To play online music, select the file to play, a player opens to the right of the manager.
- Here, you can download your files to your computer.
- Preview, will open a window and play your file.
- Here,you can share this file
- Give you some informations about this file
- Show if metadata has been added, you can modify it by clinking on "Update".
- Indicate by which and when this file has been upload and or modified.
Create archive file
- To create an archive, select one or more files.
- Then, from your manager taskbar, click on "More".
- Choose compress option.
- A new window opens.
- Enter here a name for your archive.
- Validate here.
- Your manager will work for a while, then your archive will be ready , to be downloaded or shared.
Delete Data
- To delete data, you can,
- Login to you explorer, then right-click on the file or folder to delete and select "Delete".
- Your files are now in the trash. At this point, you can restore them.
- Then, select your recycle bin
- Choose "More" from your taskbar, and then, choose "Empty Trash".
- This operation is not reversible, files and folders are permanently deleted.
- Freed disk is immediately available. It can takes until 30 minutes before your quota disk be update.
Sharing function
- With your manager, you can share files and folders.
- Select your files,
- Then, in the right column, click on "Share".
- An options window opens
Sharing data example
- Here, we share a folder as a Workspace.
- Choose folder or file to share.
- Then, right column manager shows new options.
- Your file or folder name
- Here, you can download it to your personal computer.
- Click here, to share your data.
Then, you access to sharing options.
- Choose if data are shared as an external link or as a folder in your manager.
- Add here, a description for your sharing
- Here, you will be able to choose with whom you want to share data.
- Be very careful with permissions. If changes are made on files, these will be definitive.
- Click on Floppy icon, to create a team.
- Once all options has been set, validate your sharing.
- Then, a resume with the shared link is shown.
- Here, you can change parameters previously set.
- Here, the weblink is show.
- Click here, to share your file or folder.
- Click here to stop sharing process.
- The last step consist in choosing with whom you share your data.
- Here, choose who will received your sharing.
- Here, you can modify email subject.
- Here, this is the link that you are going to share.
- Here, Validate your email sending.
- If your sharing is protected with a password, you need to communicate it to people who received your link.
Create user for sharing
- By access to your profile, you can easily create new user.
- Choose "Address Book", then "create user".
- Here, you can enter a login for people with whom you share data.
- Here, enter a password to access to shared data. (If a password is set, you need to communicate this password to user).
- Here, you can enter its name.
- Here, enter a valid mail address.
- Here, you can choose which language will be used.
Create Team
- During sharing options set up, you can create a team.
- Select team participants.
- Choose permissions for users.
- Please be very careful with permissions.
- Once participants team has been chosen, click on floppy icon.
- Click here to validate
By clicking on floppy icon a new window opens :
- Enter here a label for your team.
- Validate with OK.
Edit team and users
- By access to your profile, you can manage, delete or create team and users.
- To access to your profile manager, click on your login.
Then,
- Here, you can modify your personal settings
- Here, you can add, update or remove users.
- Here, you can manage your teams
- Here, you can manage your sharing data.
- Click here, to get back to your files.
Manage Users and Team
- To add, delete or update users, access to your profile manager,
- Choose now "Address book".
- Here, you can delete selected user
- Here, you can modify user profile
- Click here to add new user.
- To update user, select it,
- Here, modify its password
- Here, modify its login
- Here, modify its email address contact
- here, modify user language
- To manage teams, click on "My teams"
- Then, Select the one to edit.
In right upper corner, you will find some options.
- Here, you can update a team member.
- Here, you will delete the selected team.
- Delete a team, do not delete team users.
- To delete a team member, select it, then erase it.
- If you want to add a new member to a team, you must have created it before.