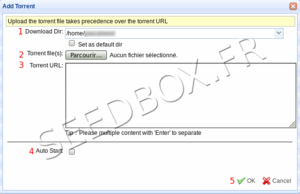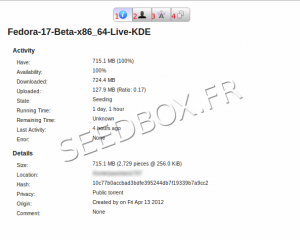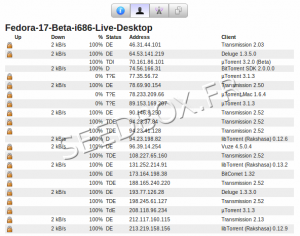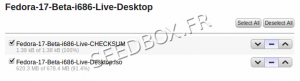Seedbox Transfert Interface : Différence entre versions
De Documentation officielle Seedbox
Aller à la navigationAller à la recherche| (48 révisions intermédiaires par le même utilisateur non affichées) | |||
| Ligne 1 : | Ligne 1 : | ||
==First connection to the interface== | ==First connection to the interface== | ||
| − | + | At first, your interafce is empty. | |
| + | |||
| + | |||
| + | |||
| + | == Run an transfer == | ||
| − | + | [[File:interface2.82redwater.png| thumb | right | 300px | alt = Lancer_un_transfert |]] | |
| + | *In the interface, from taskbar '''click the icon "Parcourir"''' to open the dialog box transfer | ||
| + | |||
| + | Then, select the .torrent you want to start. | ||
| + | #You can choose where in your files explorer, this torrent will be stored. | ||
| + | #Here, choose the .torrent file you want to start. | ||
| + | #Here, add the torrent url files chosen. | ||
| + | #Tick this box in order that your torrent start automatically. | ||
| + | #Finally, click on "Ok". | ||
| − | ==Run a | + | ===Run a transfer via an URL=== |
| − | |||
| − | In | + | * In your interface, click the icon '''Envoyer''' to open the transfer dialog box and choose a .torrent file or an Url. |
| − | |||
| − | + | * Enter your URL link into the field '''Enter URL''' (2) | |
| − | + | * Finally, click on '''ok''' and the transfer will start. | |
| − | + | *'''For your file to start automatically, you must check "Start automatically"''' box. | |
| − | + | ''Note: Please note that this feature is not compatible with private trackers (trackers that control the ratio of their users).'' | |
| − | + | === Run a "Magnet link" === | |
| − | |||
| − | + | * The magnet ''links'' are most often provided by public trackers''. | |
| − | + | * To enable data exchange with this kind of tracker, '''you must enable DHT & PEX option'''. | |
| − | + | * To do this, go to your '''manager''' and then in '''Advanced Configuration'''. | |
| − | + | * Confirm your choice by clicking on '''Update.''' | |
| − | |||
| − | + | == Managing transfers== | |
| + | [[Fichier:menufichiertransfertredwater.png|right|280px|]] | ||
| − | |||
| − | + | #Put in pause the download file. | |
| + | #Resume the download of a file paused. | ||
| + | #Remuse a file, when "queued for download" is displayed on a torrent | ||
| + | #Put the file in the first position | ||
| + | #Refit the file from one place | ||
| + | #Move down the file from one place | ||
| + | #Put the file in the last position | ||
| + | #Delete the .torrent from the transfers interface . | ||
| + | #Remove the .torrent in the transfer interface and data associated with it. | ||
| + | #Check the data. | ||
| + | #You can choose where your file will be stored | ||
| + | #On public trackers, you can ask to find more peers. | ||
| + | #Select all files | ||
| + | #Deselect all files | ||
| − | + | ==Transferts details== | |
| − | + | *By making a double click on the torrent file from your transfert interface, you can access to all informations relating to the transfer. | |
| − | + | *It's here that you can find any error message from your tracker. | |
| − | + | ===General transfert information=== | |
| + | [[Fichier:showinspector1.1WATER.png|300px|]] | ||
| − | + | ===Transfer activity=== | |
| + | [[Fichier:pairsinspectorWATER.png|300px|]] | ||
| − | + | ===Tracker informtion=== | |
| + | [[Fichier:infotrakerWATER.png|300px|]] | ||
| − | + | ===Files contained in the transfer=== | |
| + | [[Fichier:infopiecesWATER.png|300px|]] | ||
Version actuelle datée du 18 décembre 2015 à 12:27
Sommaire
First connection to the interface
At first, your interafce is empty.
Run an transfer
- In the interface, from taskbar click the icon "Parcourir" to open the dialog box transfer
Then, select the .torrent you want to start.
- You can choose where in your files explorer, this torrent will be stored.
- Here, choose the .torrent file you want to start.
- Here, add the torrent url files chosen.
- Tick this box in order that your torrent start automatically.
- Finally, click on "Ok".
Run a transfer via an URL
- In your interface, click the icon Envoyer to open the transfer dialog box and choose a .torrent file or an Url.
- Enter your URL link into the field Enter URL (2)
- Finally, click on ok and the transfer will start.
- For your file to start automatically, you must check "Start automatically" box.
Note: Please note that this feature is not compatible with private trackers (trackers that control the ratio of their users).
Run a "Magnet link"
- The magnet links are most often provided by public trackers.
- To enable data exchange with this kind of tracker, you must enable DHT & PEX option.
- To do this, go to your manager and then in Advanced Configuration.
- Confirm your choice by clicking on Update.
Managing transfers
- Put in pause the download file.
- Resume the download of a file paused.
- Remuse a file, when "queued for download" is displayed on a torrent
- Put the file in the first position
- Refit the file from one place
- Move down the file from one place
- Put the file in the last position
- Delete the .torrent from the transfers interface .
- Remove the .torrent in the transfer interface and data associated with it.
- Check the data.
- You can choose where your file will be stored
- On public trackers, you can ask to find more peers.
- Select all files
- Deselect all files
Transferts details
- By making a double click on the torrent file from your transfert interface, you can access to all informations relating to the transfer.
- It's here that you can find any error message from your tracker.