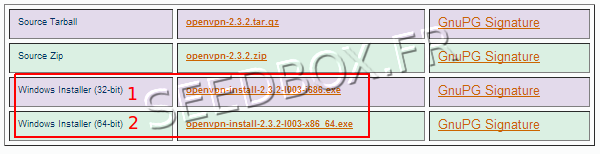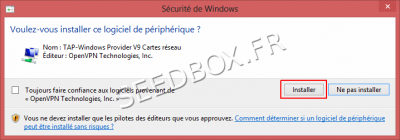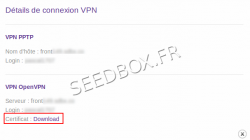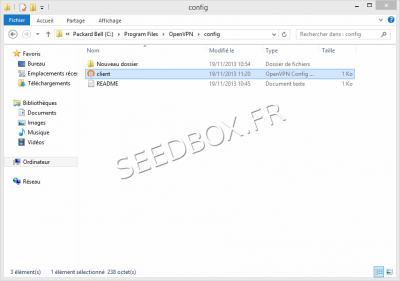VPN : Différence entre versions
| Ligne 47 : | Ligne 47 : | ||
*'''Pour fonctionner correctement OpenVpn, doit installer ce logiciel.''' | *'''Pour fonctionner correctement OpenVpn, doit installer ce logiciel.''' | ||
| − | ===Le fichier | + | ===Le fichier de configuration et le certificat de sécurité pour Openvpn=== |
| − | *Vous aurez également besoin du '''fichier de configuration OpenVPN.''' | + | *Vous aurez également besoin du '''fichier de configuration OpenVPN.''' ainsi que '''du certificat de sécurité''' |
| − | |||
| − | |||
| − | |||
| − | |||
===Le certificat de sécurité pour Openvpn=== | ===Le certificat de sécurité pour Openvpn=== | ||
Version du 9 avril 2016 à 08:54
Sommaire
Informations Importantes
L'installation de ce logiciel demande des notions d'informatique.
Si ce n'est pas votre cas, nous vous conseillons l'utilisation du VPN PPTP.
L'utilisation du VPN n'est pas destiné à modifier votre adresse IP.
- Pour cela, choisir plutôt notre WebProxy. (Rendez-vous dans la section 6.2 de ce wiki.)
Ce tutoriel est à suivre PAS A PAS
Prérequis
- Pour télécharger le module OPnvpn pour Windows Seven, merci de suivre ce lien :
http://openvpn.net/index.php/open-source/downloads.html
- Selon les capacité de votre ordinateur, choisissez celui qui convient .
Télécharger OpenVPN
- Il vous faut accepter la licence d'OpenVPN.
- Puis, choisir le répertoire d'installation.
- Vous pouvez laisser le répertoire par défaut.
- Lors du processus d'installation,il vous sera proposé d'installer un logiciel.
- Pour fonctionner correctement OpenVpn, doit installer ce logiciel.
Le fichier de configuration et le certificat de sécurité pour Openvpn
- Vous aurez également besoin du fichier de configuration OpenVPN. ainsi que du certificat de sécurité
Le certificat de sécurité pour Openvpn
- Enfin, vous avez besoin du certificat de sécurité correspondant à votre serveur.
Il est disponible dans votre manager, dans services supplémentaires, puis VPN.
Installation et configuration
- Une fois le logiciel téléchargé et installé, rendez-vous dans le dossier contenant le fichier de configuration pour OpenVPN.
- Ouvrez-le
- A ce stade, vous devez remplacer le fichier nommé client, que vous avez obtenu sur le wiki.(voir paragraphe précédent)
- Pour ce faire, faites un copier coller, puis cliquer sur Enregistrer sous et renommez le fichier client en client.ovpn
- N'oubliez pas de modifier la ligne numéro 3 du fichier de config.
Remplacez NOM_DE_VOTRE_SERVEUR_SEEDBOX par le nom de votre serveur sans http ni ftp devant.
Ex : remote front12X.sdbx.co 1194
Récupérer le Certificat du serveur
- Ce certificat est disponible dans votre manager, depuis Services supplémentaires puis VPN
- Vous devez enregistrer le certificat de serveur dans ce dossier.
- Votre fichier .crt est téléchargé format.zip, une fois décompressé, enregistrez-le dans le même répertoire que votre fichier client.ovpn
Activer le service VPN dans Windows
- Pour activer le Vpn, il faut vous rendre dans panneau de configuration-> système et sécurité -> Outils d’administration -> cliquez sur l'onglet Services.
- Pour fonctionner le service doit être démarré
Modifier les DNS
- Allez dans votre Centre Réseau et Partage.
- Pour cela, cliquez sur le bouton Démarrer, puis entrez dans la barre de recherche Centre réseau et partage, et vous verrez apparaître en haut des résultats le lien vers le Centre Réseaux et Partage. Cliquez sur ce lien.
- Dans le Centre Réseau et Partage, cliquez sur Modifier les paramètres de la carte.
- La liste de vos cartes réseau et cartes Wifi (appelée Connexion au réseau sans fil) est affichée.
- La manipulation suivante est à reproduire pour chaque carte.
- Nous allons le faire pour une carte Wifi.
- Faites un clic droit sur la Connexion au réseau sans fil, et cliquez sur Propriétés.
- Dans propriétés, cliquez sur Protocole Internet version 4 (TCP/IPv4), puis sur le bouton Propriétés.
- Puis, cliquez sur le bouton Utiliser l’adresse de serveur DNS suivante ,
Vous pouvez utiliser les adresses DNS de google ou les adresses DNS OpenDNS
Pour les deux fournisseurs, les adresses doivent impérativement être rentrées sous cette forme.
- Pour les DNS google : 8.8.8.8
- Pour les DNS OpenDNS 208.67.222.222 ou 208.67.220.220
- L'ajout d'un serveur DNS auxiliaire, n'est pas obligatoire.
- Cliquez enfin sur OK.
- Revenus sur la fenêtre des propriétés de la carte Wifi, cliquez sur le bouton Fermer.
- Reproduisez ces étapes si vous êtes connectés à internet via un fil, en USB ou en RJ45 (câble réseau).
- La dernière étape consiste à démarrer et utiliser le logiciel.
Activation du logiciel
Retournez sur votre bureau, faites un clic droit sur l'icône OpenVPN et Exécuter en tant qu'administrateur.
Une icône, reprenant le logo D'OpenVPN doit maintenant se trouver dans la barre de tâche.
Faites un clic droit sur l'icône, et cliquez sur connect.
Une fenêtre s'ouvre alors vous demandant votre login et mot de passe (disponible dans votre manager)
Vous devrez rentrer votre nom d'utilisateur et votre mot de passe. Ceux, choisis sur votre bon de commande.
Une fois cela fait, vous utilisez maintenant votre Vpn.
Login Automatique
Pour ne pas entrer vos mot de passe et login à chaque connexion, vous pouvez ajouter un fichier contenant votre mot de passe et votre login dans le dossier config d'OpenVPN.
Pour créer ce fichier, ouvrez le bloc note, puis entrez votre mot de passe et login sous cette forme :
votre login
votre password
(remplacer ces valeur par les vôtres)
Puis enregistrer ce fichier sous le nom pass.txt dans le dossier Config.
Enfin, ouvrir le fichier client.ovpn
Ajouter la ligne :
auth-user-pass pass.txt à votre fichier client.ovpn