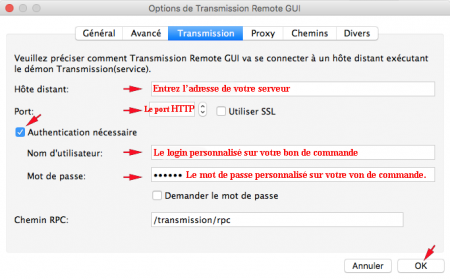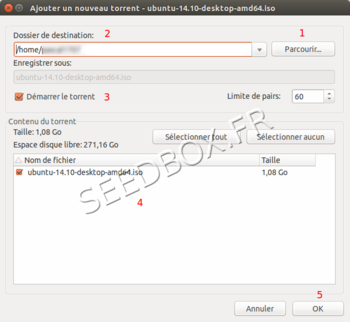Configurer Transmission Remote 5.0.1 pour mac OSX : Différence entre versions
De Documentation officielle Seedbox
Aller à la navigationAller à la recherche| Ligne 18 : | Ligne 18 : | ||
[[Image:accesextérieurredwater.png|thumb|right|250px|]] | [[Image:accesextérieurredwater.png|thumb|right|250px|]] | ||
| − | *<span style= | + | *Pour que ce plugin fonctionne correctement avec votre Seedbox, <span style=color:red>'''il est nécessaire d'activer l’accès extérieur à votre serveur.'''</span> |
| − | *<span style= | + | *Pour cela, rendez-vous dans votre Manager, puis, ''Plugins & Modules''. |
| + | |||
| + | *Il vous faut maintenant positionner le sélecteur sur <span style=color:red>'''Autoriser l’accès extérieur''', puis '''CLIQUEZ SUR UPDATE'''.</span> | ||
| − | |||
Version du 16 novembre 2016 à 17:18
Sommaire
Transmission Remote pour Mac OSX
Télécharger Transmission Remote pour Mac OSX
- Pour télécharger l’application, rendez-vous à cette adresse :
https://sourceforge.net/projects/transgui/files/5.0.1/transgui-5.0.1.dmg/download
https://sourceforge.net/projects/transgui/
- Cliquez sur le lien bleu pour récupérer l'application sur votre pc.
- Après un rapide téléchargement, le programme est enregistré sur votre ordinateur.
- Décompactez votre archive comme vous le faites habituellement.
Configurer Transmission-remote 5.1
- Pour que ce plugin fonctionne correctement avec votre Seedbox, il est nécessaire d'activer l’accès extérieur à votre serveur.
- Pour cela, rendez-vous dans votre Manager, puis, Plugins & Modules.
- Il vous faut maintenant positionner le sélecteur sur Autoriser l’accès extérieur, puis CLIQUEZ SUR UPDATE.
Puis, depuis la barre de tache de votre logiciel,
- Cliquez sur "Outils",
- Puis, "Options de Transmission-remote gui"
- Sélectionnez l'onglet "Transmission" et entrez les informations de configuration demandées.
La fenêtre de configuration peut être différentes selon la version. Toutefois,les informations de configuration ne changent pas.
- L’hôte distant est le nom de votre service sans HTTP ni FTP devant.(Ces détails sont disponibles dans la vignette "Plugin et Modules".)
- Le port est le port HTTP de votre service. (Ces détails sont disponibles dans la vignette "Plugin et Modules".)
- La case Authentification nécessaire doit être COCHÉE.
- Votre nom d'utilisateur ou login. (Utiliser le login renseigné sur votre bon de commande).
- Votre mot de passe. (Utiliser le mot de passe renseigné sur votre bon de commande).
- Ne pas modifier le chemin RPC.
- Si cette case est vide, indiquez uniquement: /transmission/rpc
Votre logiciel est prêt à être utilisé.
Insérer un fichier .torrent dans Transmission-remote
Pour insérer un fichier .torrent avec transmission,
- Cliquez sur Parcourir,
- Nous vous invitons à ne pas modifier votre répertoire de destination par défaut,
- Cochez cette case pour que votre fichier .torrent démarre automatiquement,
- Ici, vous pouvez consulter la liste des fichiers à insérer.
- Validez votre envoi en cliquant sur "OK".