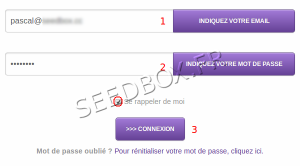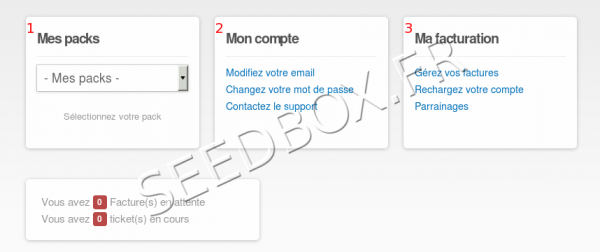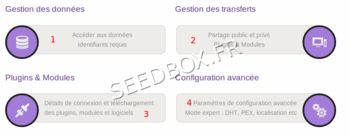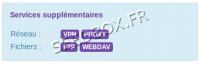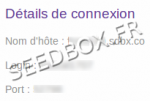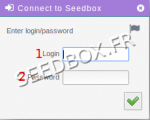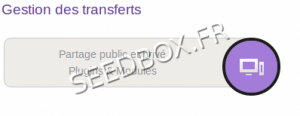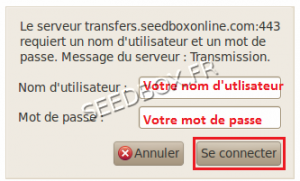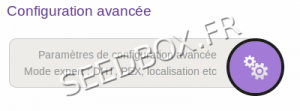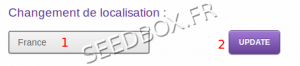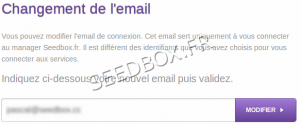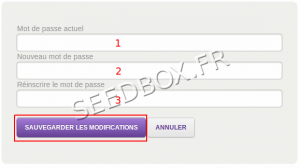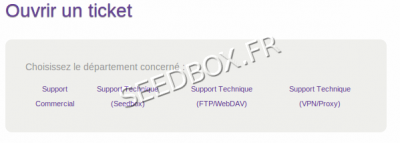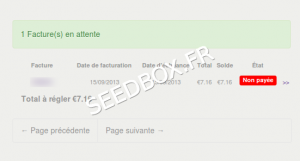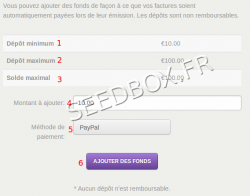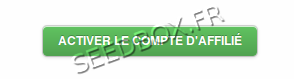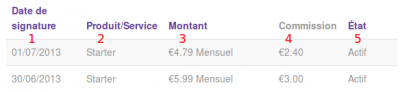Espace Manager Seedbox : Différence entre versions
| (23 révisions intermédiaires par le même utilisateur non affichées) | |||
| Ligne 18 : | Ligne 18 : | ||
==Votre espace personnel== | ==Votre espace personnel== | ||
| − | [[Image: | + | [[Image:nouveaumanager89.png|thumb|none|600px]] |
| − | |||
| − | |||
=La vignette "Mes packs"= | =La vignette "Mes packs"= | ||
| Ligne 30 : | Ligne 28 : | ||
==L'interface de contrôle== | ==L'interface de contrôle== | ||
| − | [[Image:choixmanager2013redwater.png| | + | [[Image:choixmanager2013redwater.png|left|350px]] |
| + | |||
| + | |||
| + | 1. Utilisez ce lien pour '''accéder à vos données''' et pour faire les modifications que vous souhaitez sur les fichiers. | ||
| + | |||
| + | 2. Utilisez ce lien pour '''gérer directement vos torrents.'''( Ajout, suppression, mis en pause...) | ||
| + | |||
| + | 3. Utilisez ce lien pour connaître vos détails de connexion ou pour '''activer ou désactiver l’accès extérieur''' pour votre serveur. | ||
| + | |||
| + | 4. Utilisez ce lien pour '''modifier la localisation''' de votre serveur ou encore '''activer ou désactiver DHT et PEX.''' | ||
| − | |||
| − | |||
| − | |||
| − | |||
*La fonction '''Reboot''' disponible dans '''Configuration avancées''' vous permet de réinitialiser votre serveur lorsque celui-ci est inaccessible. | *La fonction '''Reboot''' disponible dans '''Configuration avancées''' vous permet de réinitialiser votre serveur lorsque celui-ci est inaccessible. | ||
| Ligne 52 : | Ligne 55 : | ||
[[Image:services supplémentaireswater.png|thumb|right|200px]] | [[Image:services supplémentaireswater.png|thumb|right|200px]] | ||
| − | |||
*Tout les '''détails de connexion''' dont vous avez besoin pour configurer les addons et les plugins sont regroupés dans : | *Tout les '''détails de connexion''' dont vous avez besoin pour configurer les addons et les plugins sont regroupés dans : | ||
| − | *les sections '''Plugin & Modules''' et, | + | *les sections '''Plugin & Modules''' et,'''Services Supplémentaires'''. |
| − | |||
| − | |||
[[Image:détails2013deconnexion01flouwater.png|thumb|none|150px]] | [[Image:détails2013deconnexion01flouwater.png|thumb|none|150px]] | ||
==L'interface de gestion des données== | ==L'interface de gestion des données== | ||
| − | *Pour accéder à votre manager, cliquez d'abord sur ''' | + | *Pour accéder à votre manager de données, cliquez d'abord sur '''Gestion des données'''. |
[[Image:fenetre connexion explorerred2013water.png|right|150px]] | [[Image:fenetre connexion explorerred2013water.png|right|150px]] | ||
| Ligne 74 : | Ligne 74 : | ||
==L'interface de gestion des transferts et partages== | ==L'interface de gestion des transferts et partages== | ||
| − | *Pour accéder à votre | + | *Pour accéder à votre interface de partage, il faut tout d'abord cliquer sur |
| Ligne 80 : | Ligne 80 : | ||
| − | *'''si vous avez activé | + | *'''si vous avez activé l'accès extérieur''', vous devrez entrer votre login et votre mot de passe. |
| Ligne 86 : | Ligne 86 : | ||
| − | *'''Si vous n'avez pas activé | + | *'''Si vous n'avez pas activé l'accès extérieur''', vous accédez directement à votre interface. |
=Options de configuration avancées= | =Options de configuration avancées= | ||
| Ligne 97 : | Ligne 97 : | ||
*La '''version du client Transmission''' utilisé. | *La '''version du client Transmission''' utilisé. | ||
| − | |||
| − | |||
*Vous pourrez également accéder à la fonction '''Reboot''' | *Vous pourrez également accéder à la fonction '''Reboot''' | ||
| Ligne 105 : | Ligne 103 : | ||
[[Image:changementdipred2013.png|right|300px]] | [[Image:changementdipred2013.png|right|300px]] | ||
| − | *Par | + | *Par défaut, votre serveur dispose d'une IP française. |
*Vous pouvez la modifiée à tout moment. | *Vous pouvez la modifiée à tout moment. | ||
| Ligne 112 : | Ligne 110 : | ||
*'''choisissez dans la liste déroulante''' l'ip qui vous convient puis cliquer sur '''Update'''. | *'''choisissez dans la liste déroulante''' l'ip qui vous convient puis cliquer sur '''Update'''. | ||
| − | |||
| − | |||
| − | |||
| − | |||
| − | |||
| − | |||
| − | |||
| − | |||
| − | |||
| − | |||
=La vignette "Mon compte"= | =La vignette "Mon compte"= | ||
| − | |||
| − | |||
==Modifier une adresse email== | ==Modifier une adresse email== | ||
| Ligne 135 : | Ligne 121 : | ||
[[Fichier:modifmailwater.png|thumb|none|300px|]] | [[Fichier:modifmailwater.png|thumb|none|300px|]] | ||
| − | ==Modifier son mot de passe== | + | ==Modifier son mot de passe d'accès au site seedbox.fr== |
*C'est dans cette section que vous pouvez modifier votre mot de passe. | *C'est dans cette section que vous pouvez modifier votre mot de passe. | ||
| Ligne 164 : | Ligne 150 : | ||
*Choisissez le département en rapport avec votre problème. | *Choisissez le département en rapport avec votre problème. | ||
| − | *'''Veillez s'il vous | + | *'''Veillez s'il vous plaît à rédiger des messages courts et précis.''' |
==Gestion des factures== | ==Gestion des factures== | ||
| − | [[fichier:zonedefacture.png|300px | + | [[fichier:zonedefacture.png|300px]] |
| Ligne 181 : | Ligne 167 : | ||
| − | *Pour régler une facture en attente de règlement, '''cliquez''' simplement sur le '''numéro de votre facture''' et choisissez votre moyen de paiement. | + | *Pour régler une facture en attente de règlement, '''cliquez''' simplement sur le '''numéro de votre facture''' et choisissez votre moyen de paiement en cliquant sur les logos situés au dessus de votre facture. |
=La vignette "Ma facturation= | =La vignette "Ma facturation= | ||
| Ligne 207 : | Ligne 193 : | ||
*Tout d'abord, | *Tout d'abord, | ||
| − | *1 et 2 - Le montant '''minimal est de 10 | + | *1 et 2 - Le montant '''minimal est de 10 points''', le montant '''maximal est de 500 points'''. |
| − | *3- Le '''solde maximal est de | + | *3- Le '''solde maximal est de 500 points'''. |
*4- Choisissez le montant à ajouter à votre compte. | *4- Choisissez le montant à ajouter à votre compte. | ||
| Ligne 218 : | Ligne 204 : | ||
*Le montant ajouté est immédiatement disponible dans votre crédit sur Seedbox.fr. | *Le montant ajouté est immédiatement disponible dans votre crédit sur Seedbox.fr. | ||
| − | |||
| − | |||
==Activer le compte de Parrainage == | ==Activer le compte de Parrainage == | ||
| Ligne 243 : | Ligne 227 : | ||
*À chaque fois que quelqu'un cliquera sur votre lien, un cookie sera créé et mis en mémoire 30 JOURS. | *À chaque fois que quelqu'un cliquera sur votre lien, un cookie sera créé et mis en mémoire 30 JOURS. | ||
| − | *Si votre ami commande un pack au cours de ces 30 jours, nous vous offrirons l'équivalent de | + | *Si votre ami commande un pack au cours de ces 30 jours, nous vous offrirons l'équivalent de 10% du total HT payé en points de fidélité. |
*Exemple : ''Mon ami commande un pack mini à 5.99€''' via mon lien de parrainage, ''j'obtiendrais alors 3.00€'' en points de fidélité. | *Exemple : ''Mon ami commande un pack mini à 5.99€''' via mon lien de parrainage, ''j'obtiendrais alors 3.00€'' en points de fidélité. | ||
Version actuelle datée du 20 avril 2017 à 11:40
Sommaire
Accéder au Manager
Pour vous connecter,
- vous aurez besoin de votre e-mail d'inscription (1), et de votre mot de passe (2).
- N'hésitez pas à cocher la case "Se Rappeler de moi".
- Puis cliquer sur Login (3).
- Vous arrivez alors sur votre espace personnel .
- En cas d'oubli de votre mot de passe, cliquer sur Mot de passe oublié vous recevrez alors un nouveau mot de passe.
Votre espace personnel
La vignette "Mes packs"
- Lorsque vous cliquez sur la vignette Mes packs, vous accédez à la liste de vos serveurs.
- Cliquez sur votre pack pour accéder aux interfaces de transfert et de stockage ainsi qu'aux options de configuration.
L'interface de contrôle
1. Utilisez ce lien pour accéder à vos données et pour faire les modifications que vous souhaitez sur les fichiers.
2. Utilisez ce lien pour gérer directement vos torrents.( Ajout, suppression, mis en pause...)
3. Utilisez ce lien pour connaître vos détails de connexion ou pour activer ou désactiver l’accès extérieur pour votre serveur.
4. Utilisez ce lien pour modifier la localisation de votre serveur ou encore activer ou désactiver DHT et PEX.
- La fonction Reboot disponible dans Configuration avancées vous permet de réinitialiser votre serveur lorsque celui-ci est inaccessible.
Plugins et Modules
- Dans cette section, vous pourrez retrouver vos détails de connexion, activer l’accès extérieur à votre serveur (pour transmission-remote, ou pour les plugins fonctionnant avec votre navigateur.)
- Vous trouverez également un lien direct pour télécharger et configurer les extensions pour vos navigateurs Chrome ou Firefox.
Les détails de Connexion
- Tout les détails de connexion dont vous avez besoin pour configurer les addons et les plugins sont regroupés dans :
- les sections Plugin & Modules et,Services Supplémentaires.
L'interface de gestion des données
- Pour accéder à votre manager de données, cliquez d'abord sur Gestion des données.
- Puis, il vous faut entrer,
- Votre login,
- Votre mot de passe.
- Enfin, Validez.
L'interface de gestion des transferts et partages
- Pour accéder à votre interface de partage, il faut tout d'abord cliquer sur
- si vous avez activé l'accès extérieur, vous devrez entrer votre login et votre mot de passe.
- Si vous n'avez pas activé l'accès extérieur, vous accédez directement à votre interface.
Options de configuration avancées
Depuis cette vignette, vous pourrez modifier,
- La localisation de votre serveur,
- La version du client Transmission utilisé.
- Vous pourrez également accéder à la fonction Reboot
Localisation de votre serveur
- Par défaut, votre serveur dispose d'une IP française.
- Vous pouvez la modifiée à tout moment.
- Pour cela, vous pouvez choisir entre 4 localisations différentes. (Pologne, Lituanie, Pays-Bas et France.)
- choisissez dans la liste déroulante l'ip qui vous convient puis cliquer sur Update.
La vignette "Mon compte"
Modifier une adresse email
- Cliquer sur "Accès direct" puis "Modifier votre email".
- Il vous suffit dans cette section, de rentrer votre nouvelle adresse email puis de cliquer sur Modifier.
Modifier son mot de passe d'accès au site seedbox.fr
- C'est dans cette section que vous pouvez modifier votre mot de passe.
- cliquez sur Modifier le mot de passe.
- Entrez votre mot de passe actuel.
- Entrez votre nouveau mot de passe.
- Confirmez-le.
- Pour finir, cliquer sur Sauvegarder les modifications.
- Votre mot de passe à été modifié.
Contacter le support
- Cliquez sur Contacter le support
puis,
- Choisissez le département en rapport avec votre problème.
- Veillez s'il vous plaît à rédiger des messages courts et précis.
Gestion des factures
- Ici est regroupée votre facturation.
- Vous y trouverez l'intégralité de vos factures.
- Quelles soient payées, non payées, en attente ou annulées.
- Pour régler une facture en attente de règlement, cliquez simplement sur le numéro de votre facture et choisissez votre moyen de paiement en cliquant sur les logos situés au dessus de votre facture.
La vignette "Ma facturation
- Vous retrouvez ici l'ensemble des informations liées à vos factures, paiements ou parrainage.
Vous permet,
ajouter des fonds ?
- Vous pouvez ajouter des fonds de façon à ce que votre facture soit automatiquement payée lors de son émission.
- La procédure est très simple et ne prend que quelques instants.
Comment ajouter des fonds ?
- Rendez-vous dans votre manager, dans la vignette Ma Facturation, choisissez Recharger votre compte.
- Tout d'abord,
- 1 et 2 - Le montant minimal est de 10 points, le montant maximal est de 500 points.
- 3- Le solde maximal est de 500 points.
- 4- Choisissez le montant à ajouter à votre compte.
- 5- Le moyen de paiement utiliser est paypal.
- 6- Cliquez maintenant sur ajouter des fonds
- Le montant ajouté est immédiatement disponible dans votre crédit sur Seedbox.fr.
Activer le compte de Parrainage
Pour pouvoir bénéficier de notre système de parrainage, vous devez préalablement activer votre compte.
Pour cela, rendez vous dans votre manager, puis cliquez sur la vignette Mon compte, choisissez Parrainages
Cliquez sur Activer le compte d'affilié.
Fonctionnement
- Vous disposez dans votre compte de parrainage, d'un lien unique se présentant sous cette forme :
http://www.seedbox.fr/aff.php?aff=1234567
- Pour gagner des points, il vous suffit de transmettre ce lien à vos amis.
- À chaque fois que quelqu'un cliquera sur votre lien, un cookie sera créé et mis en mémoire 30 JOURS.
- Si votre ami commande un pack au cours de ces 30 jours, nous vous offrirons l'équivalent de 10% du total HT payé en points de fidélité.
- Exemple : Mon ami commande un pack mini à 5.99€' via mon lien de parrainage, j'obtiendrais alors 3.00€ en points de fidélité.
- Vous pouvez retrouver depuis la vignette Facturation, un récapitulatif.
- La date à laquelle votre ami à commander
- La pack choisi.
- Le montant réglé à la commande et la période choisie.
- Le montant de la commission.
- L’état de la commission.
- Avec vos gains de parrainage, vous pouvez régler tout ou partie des factures de renouvellement de vos services.
Par exemple :
- Vous disposez d'un crédit de 8.50 euros grâce à vos parrainage.
- Votre facture de renouvellement est d'un montant de 13.80 euros.
- Il vous sera proposé directement sur votre facture, d'utiliser tout ou partie du crédit disponible.
- Si vous utilisez la totalité de votre crédit, il vous restera pour pouvoir continuer à bénéficier de votre service, à régler la différence, soit 5.30 euros.
- Vous pouvez également choisir de n'utiliser qu'une partie de votre crédit disponible.
Gestion des factures
- Ici est regroupée votre facturation.
- Vous y trouverez l'intégralité de vos factures.
- Quelles soient payées, non payées, en attente ou annulées.
- Pour régler une facture en attente de règlement, cliquez simplement sur le numéro de votre facture et choisissez votre moyen de paiement.
- En 4, vous avez un rappel de vos factures et tickets de support en attente.