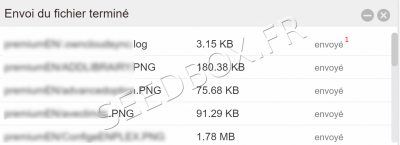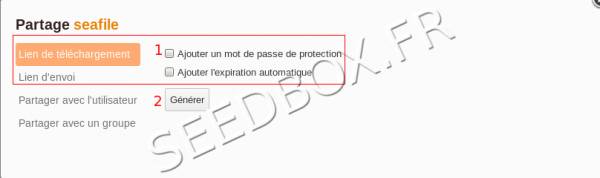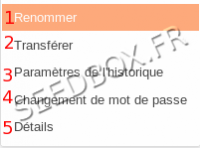L'espace sécurisé en ligne : Différence entre versions
De Documentation officielle Seedbox
Aller à la navigationAller à la recherche| (Une révision intermédiaire par le même utilisateur non affichée) | |||
| Ligne 1 : | Ligne 1 : | ||
=L'espace sécurisé en ligne= | =L'espace sécurisé en ligne= | ||
| − | * | + | *Pour accéder à cet espace : |
| + | |||
| + | #Utilisez l'email de connexion au site www.seedbox.fr | ||
| + | #le mot de passe des services Seedbox (Celui personnalisé en même temps que votre login. Modifiable depuis la vignette "détails". | ||
*Votre première bibliothèque est automatiquement créée, vous pouvez utiliser votre service. | *Votre première bibliothèque est automatiquement créée, vous pouvez utiliser votre service. | ||
Version actuelle datée du 3 juillet 2019 à 15:19
Sommaire
- 1 L'espace sécurisé en ligne
L'espace sécurisé en ligne
- Pour accéder à cet espace :
- Utilisez l'email de connexion au site www.seedbox.fr
- le mot de passe des services Seedbox (Celui personnalisé en même temps que votre login. Modifiable depuis la vignette "détails".
- Votre première bibliothèque est automatiquement créée, vous pouvez utiliser votre service.
- Votre première bibliothèque,
- La taille de celle-ci.
- Et sa mise à jour.
- Pour créer une bibliothèque, cliquez sur "Nouvelle bibliothèque" et donnez lui le nom souhaitez.
- Si vous la chiffrez, un mot de passe sera nécessaire à la connexion.
- Si vous ne la chiffrez pas, vous ne pourrez pas le faire ultérieurement.
- Via ce menu, accédez à toutes les informations pour votre service.
Retrouvez :
- Vos bibliothèques,
- Les bibliothèques qui sont partagées avec vous.
- les bibliothèques partagées avec vos groupes.
- Vos favoris,
- Tous les appareils ayant accès à vos bibliothèques.
- Les bibliothèques que vous partagez.
- Les dossiers partagés,
- Enfin les liens de partages.
Envoyer des fichiers vers votre espace sécurisé
- Pour cela, accédez à la bibliothèque, puis, cliquez sur "Importer".
- Cliquez ici pour importer des données vers votre espace sécurisé.
- Choisissez l'import de fichier ou dossier,
- Ici, nous avons sauvegardé notre premier fichier.
- Lors de l'envoi de fichiers vers votre espace sécurisé, une fenêtre en bas à droite de votre écran, montre l'avancée des transferts.
- Toutes les extensions de fichiers sont acceptées,
- Le statut du fichier est indiqué ici.
- Envoyé, signifie que le fichier est disponible dans votre espace.
Le partage des données
- Avec votre espace sécurisé, vous pouvez partager des données depuis celui-ci.
- Sélectionnez le fichier à partager,
- Cliquez ici, pour le télécharger sur votre pc,
- Cliquez ici pour le partager,
- Enfin, supprimer le documents.
- Arès avoir cliqué sur "Partager",
- Ajoutez un mot de passe,
- Puis, ajouter "une date d'expiration".
- (Non obligatoire mais conseillé).
- Puis, ajouter "une date d'expiration".
- Enfin, cliquez sur "Générer".
- Le lien est généré,
- Cliquez sur "Envoyer"
- Indiquez le, ou les adresses emails de votre correspondant.
- Vous pouvez ajoutez un message.
- Validez votre envoi en cliquant sur "Soumettre".
Le partage de données via des bibliothèques
- Vous pouvez partager la totalité du contenu d'une bibliothèque avec vos proches.
- Pour partager une bibliothèque chiffrée, les utilisateurs doivent être enregistrés.
- Si non, vous pourrez grâce au lien d'envoi et de téléchargement, la partager.
- Chaque dossier créé depuis une bibliothèque peut être partagé indépendamment des autres.
- Le principe est le même que pour un fichier.
Pour cela,
- Créer d'abord une bibliothèque, puis, partagez la via les liens d'envois et de téléchargements.
- Le lien de téléchargement permet à votre correspondant de récupérer le contenu de la bibliothèque.
- Le lien d'envoi permet à votre correspondant d'ajouter des fichiers à la bibliothèque.
- Nous vous invitons à ajouter un mot de passe pour encore plus de protection.
- L'ajout d'une date d'expiration, vous permet de définir pendant combien de jours, cette bibliothèque sera accessible à ceux avec qui vous la partagez.
Les options disponibles pour les bibliothèques
- Renommer votre bibliothèque,
- Transférer l'administration de la bibliothèque,
- Cette option est disponible pour les membres enregistrés.
- Choisissez les paramètres de l'historique, toutes les actions sont enregistrables,
- Modifiez le mot de passe de cette bibliothèque,
- Il faut au préalable que la bibliothèque soit chiffrée.
- Afficher les détails de la bibliothèque.
- Qui y a accédé ? Qui a ajouté des fichiers et quels fichiers ont été ajoutés.
Le partage d'un dossier via une bibliothèque
- Depuis la bibliothèque, choisissez le dossier.
- Choisissez le dossier et réglez les options de partage.
- Ces options de partage sont les mêmes que pour un fichier, ou, une bibliothèque.
Autoriser des utilisateurs à envoyer des données vers votre espace sécurisé
- Sélectionnez le dossier/bibliothèque ou les fichiers seront envoyés.
- Cliquez sur l'icône représentant le partage,
- Cliquez maintenant sur "lien d'envoi.",
- Celui-ci est généré,
- N'hésitez pas à y ajouter un mot de passe.
- La dernière étape consiste à l'envoyer au destinataire par email.
- Lorsque celui-ci aura reçu le lien,il lui suffira,
- De cliquer sur le lien contenu dans l'email et d'y ajouter les fichiers.
- Vous recevez à chaque dépôt de documents une alerte.
- Pour supprimer ce lien,
- Rendez-vous depuis le menu de gauche de l'application,
- Cliquez sur "Outils", puis, "Mes partages".
- Accédez à l'onglet "Lien".
- Survoler le lien à supprimer, cliquer sur l'icône "Poubelle".