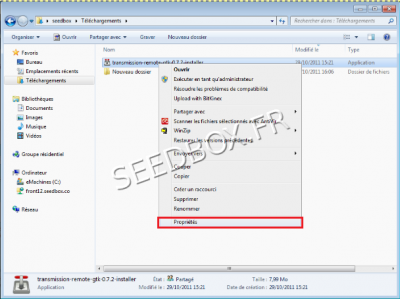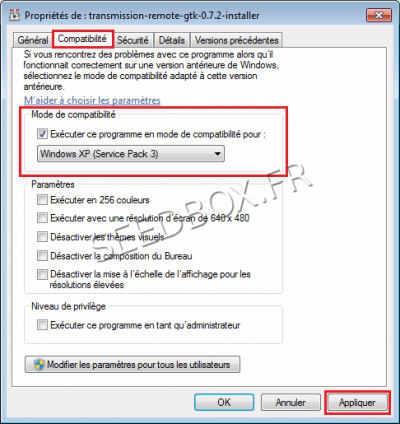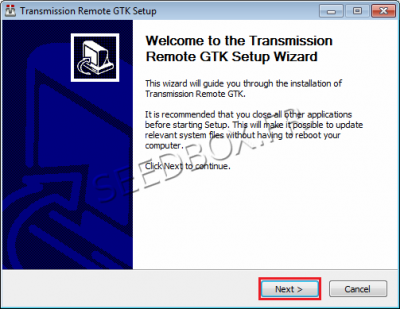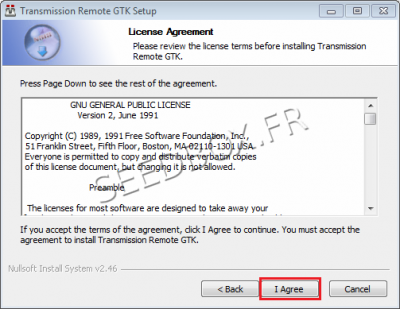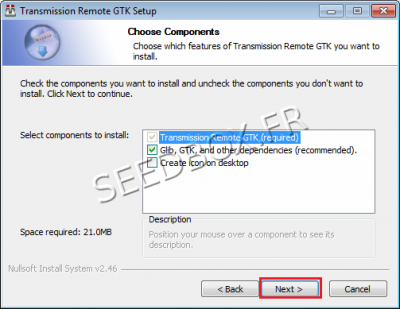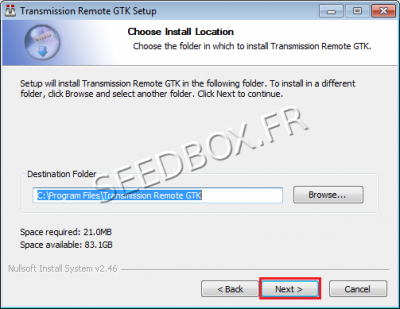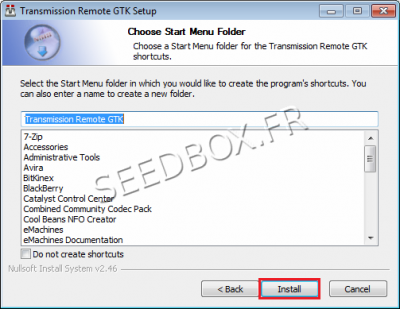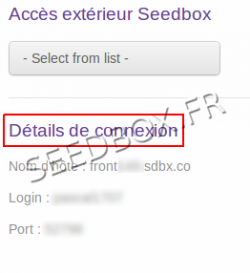Configurer Remote GTK pour Windows Seven : Différence entre versions
| (36 révisions intermédiaires par 2 utilisateurs non affichées) | |||
| Ligne 1 : | Ligne 1 : | ||
| − | = | + | ==Télécharger l'application== |
| − | + | *Pour télécharger l'application, rendez vous à cette adresse : | |
| − | |||
| + | http://code.google.com/p/transmission-remote-gtk/downloads/detail?name=transmission-remote-gtk-1.0.1-installer.exe&can=1&q= | ||
| − | |||
| + | *puis, '''cliquez sur le lien bleu''' pour récupérer l'application sur votre pc. | ||
| − | + | [[Image:transmission1.0.1.png|thumb|none|500px|]] | |
| − | |||
| − | + | *Une fenêtre "d'avertissement de sécurité" s'ouvre : | |
| − | Une fenêtre "d'avertissement de sécurité" s'ouvre : | ||
[[Image:captureenregistrer.png|thumb|none|500px|]] | [[Image:captureenregistrer.png|thumb|none|500px|]] | ||
| − | Cliquez sur Enregistrer | + | *Cliquez sur '''Enregistrer''' |
Votre application est maintenant prête à être configurer. | Votre application est maintenant prête à être configurer. | ||
| + | ==Configurer l'application== | ||
| + | |||
| + | '''AVANT TOUTE INSTALLATION, VOUS DEVEZ RENDRE COMPATIBLE CE LOGICIEL AVEC VOTRE SYSTÈME'''. | ||
| + | |||
| + | |||
| + | Pour cela, merci de suivre les étapes suivantes : | ||
| + | |||
| + | |||
| + | * Rendez vous dans le dossier ou transmission à été téléchargé. | ||
| + | |||
| + | [[Image:capturemodifwater.png|thumb|none|400px|]] | ||
| + | |||
| + | Sélectionnez ce dernier et faites un clic droit pour accéder aux propriétés du fichier | ||
| + | |||
| + | |||
| + | * Accéder à l'onglet compatibilité | ||
| + | |||
| + | [[Image:capturemodifpropriétéwater11.png|thumb|none|400px|]] | ||
| + | |||
| + | |||
| + | *Puis choisissez de rendre le programme compatible avec le service pack 3 pour Windows XP. | ||
| + | |||
| + | *Cliquez enfin sur Appliquer. | ||
| + | |||
| + | |||
| + | Votre logiciel est maintenant prêt à être installé. | ||
| − | == | + | ==Installer le logiciel== |
'''Pour toutes les étapes qui suivent, nous vous recommandons de de ne pas modifier les options par défaut''' . | '''Pour toutes les étapes qui suivent, nous vous recommandons de de ne pas modifier les options par défaut''' . | ||
| + | |||
| + | [[Image:captureinstall2.11water.png|thumb|none|400px|]] | ||
| + | |||
| + | *Cliquez sur '''next''', | ||
| + | |||
| + | |||
| + | [[Image:captureinstall3.11water.png|thumb|none|400px|]] | ||
| + | |||
| + | |||
| + | *Veuillez '''accepter''' la licence d'utilisation, | ||
| + | |||
| + | |||
| + | |||
| + | [[Image:captureinstal41water.png|thumb|none|400px|]] | ||
| + | |||
| + | |||
| + | *Vous pouvez si vous le souhaitez ajouter des composants optionnels à votre programme. | ||
| + | |||
| + | |||
| + | *Déterminez '''votre répertoire d'installation,''' | ||
| + | |||
| + | [[Image:captureinstall5water.png|thumb|none|400px|]] | ||
| + | |||
| + | |||
| + | [[Image:captureinstall6water.png|thumb|none|400px|]] | ||
| + | |||
| + | *Cliquez sur '''Install''', | ||
| + | |||
| + | '''Votre logiciel est maintenant installé et prêt à être utilisé.''' | ||
| + | |||
| + | ==Utiliser le logiciel== | ||
| + | |||
| + | |||
| + | '''Avant toute utilisation de transmission remote, l’accès extérieur à la Seedbox doit être autorisé'''. | ||
| + | |||
| + | *Rendez vous dans '''Plugins et Modules''', puis '''activer l’accès extérieur''' et validez avec '''Update''' | ||
| + | [[Image:accesextérieurredwater.png|thumb|right|250px|]] | ||
| + | |||
| + | |||
| + | Puis, | ||
| + | |||
| + | *depuis l'interface de votre logiciel , '''cliquez sur la clef''', puis '''local seetings.''' | ||
| + | |||
| + | |||
| + | |||
| + | [[Image:Capture6water.png|thumb|none|400px|]] | ||
| + | |||
| + | |||
| + | *Puis aller à l'onglet '''servers seetings''', | ||
| + | |||
| + | |||
| + | |||
| + | [[Image:detailsdeconnexionredflou.png|thumb|right|250px|]] | ||
| + | |||
| + | [[Image:Capture6water.png|thumb|none|400px|]] | ||
| + | |||
| + | '''Les détails de connexion nécessaires sont disponibles depuis votre manager dans Plugins et Modules''' | ||
| + | |||
| + | |||
| + | 1- '''Ajouter votre serveur'''. | ||
| + | |||
| + | Sélectionnez le, puis | ||
| + | |||
| + | 2- '''Renommez le''', | ||
| + | |||
| + | 3- Dans '''host''', entrez l''''adresse de votre serveur sans http ni ftp.''' | ||
| + | |||
| + | 4- Entrez '''le port http''' de votre serveur. | ||
| + | |||
| + | 5- '''Sauvegardez''' votre configuration. | ||
| + | |||
| + | Ensuite, | ||
| + | |||
| + | *Il faut vous rendre dans l''''onglet Authentification.''' | ||
| + | |||
| + | [[Image:Capture8water.png|thumb|none|400px|]] | ||
| + | |||
| + | 1- Entrez '''votre nom d'utilisateur.''' | ||
| + | |||
| + | 2- Entrez '''votre mot de passe'''. | ||
| + | |||
| + | Cochez la case "Enable authentification" | ||
| + | |||
| + | ''(Toutes ces informations sont disponibles dans l'email que vous avez recu lors de votre inscription.)'' | ||
| + | |||
| + | Votre logiciel est maintenant prêt à être utiliser. | ||
Version actuelle datée du 6 septembre 2013 à 12:21
Sommaire
Télécharger l'application
- Pour télécharger l'application, rendez vous à cette adresse :
- puis, cliquez sur le lien bleu pour récupérer l'application sur votre pc.
- Une fenêtre "d'avertissement de sécurité" s'ouvre :
- Cliquez sur Enregistrer
Votre application est maintenant prête à être configurer.
Configurer l'application
AVANT TOUTE INSTALLATION, VOUS DEVEZ RENDRE COMPATIBLE CE LOGICIEL AVEC VOTRE SYSTÈME.
Pour cela, merci de suivre les étapes suivantes :
- Rendez vous dans le dossier ou transmission à été téléchargé.
Sélectionnez ce dernier et faites un clic droit pour accéder aux propriétés du fichier
- Accéder à l'onglet compatibilité
- Puis choisissez de rendre le programme compatible avec le service pack 3 pour Windows XP.
- Cliquez enfin sur Appliquer.
Votre logiciel est maintenant prêt à être installé.
Installer le logiciel
Pour toutes les étapes qui suivent, nous vous recommandons de de ne pas modifier les options par défaut .
- Cliquez sur next,
- Veuillez accepter la licence d'utilisation,
- Vous pouvez si vous le souhaitez ajouter des composants optionnels à votre programme.
- Déterminez votre répertoire d'installation,
- Cliquez sur Install,
Votre logiciel est maintenant installé et prêt à être utilisé.
Utiliser le logiciel
Avant toute utilisation de transmission remote, l’accès extérieur à la Seedbox doit être autorisé.
- Rendez vous dans Plugins et Modules, puis activer l’accès extérieur et validez avec Update
Puis,
- depuis l'interface de votre logiciel , cliquez sur la clef, puis local seetings.
- Puis aller à l'onglet servers seetings,
Les détails de connexion nécessaires sont disponibles depuis votre manager dans Plugins et Modules
1- Ajouter votre serveur.
Sélectionnez le, puis
2- Renommez le,
3- Dans host, entrez l'adresse de votre serveur sans http ni ftp.
4- Entrez le port http de votre serveur.
5- Sauvegardez votre configuration.
Ensuite,
- Il faut vous rendre dans l'onglet Authentification.
1- Entrez votre nom d'utilisateur.
2- Entrez votre mot de passe.
Cochez la case "Enable authentification"
(Toutes ces informations sont disponibles dans l'email que vous avez recu lors de votre inscription.)
Votre logiciel est maintenant prêt à être utiliser.