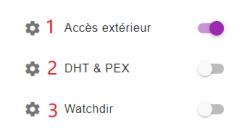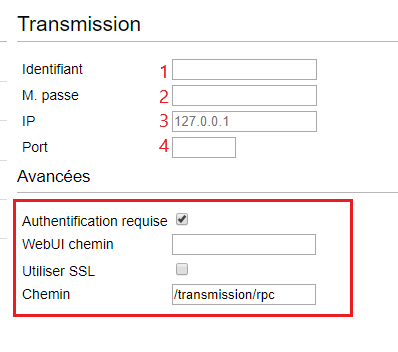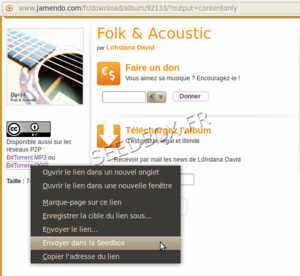Plugin pour le navigateur Chrome : Différence entre versions
De Documentation officielle Seedbox
Aller à la navigationAller à la recherche| (10 révisions intermédiaires par le même utilisateur non affichées) | |||
| Ligne 2 : | Ligne 2 : | ||
==Installer l'extension== | ==Installer l'extension== | ||
| − | *Pour télécharger cette application, cliquez [https://chrome.google.com/webstore/detail/ | + | *Pour télécharger cette application, cliquez [https://chrome.google.com/webstore/detail/transmission-easy-client/cmkphjiphbjkffbcbnjiaidnjhahnned ici] |
*Cliquez alors sur '''ajouter à Chrome''': | *Cliquez alors sur '''ajouter à Chrome''': | ||
| Ligne 16 : | Ligne 16 : | ||
==Activer l'accès extérieur pour votre service== | ==Activer l'accès extérieur pour votre service== | ||
| − | + | ||
| + | *Pour les packs premium, l'accès extérieur est activé par défaut. | ||
| + | <br> | ||
| + | #Rendez-vous dans votre console de gestion Seedbox. | ||
#Cliquez sur cette icône [[fichier:Accesetdhyt.png|40px]] | #Cliquez sur cette icône [[fichier:Accesetdhyt.png|40px]] | ||
#Une fenêtre est affichée, cliquez sur le sélecteur, il devient "violet". | #Une fenêtre est affichée, cliquez sur le sélecteur, il devient "violet". | ||
| − | # | + | #L'option DHT & PEX, permet à la seedbox d'utiliser les trackers dis "Publics". |
| + | #Watchir est une option qui permet d'ajouter des .torrents via le protocole FTP. | ||
| − | [[fichier: | + | [[fichier:newoptions.png|250px]] |
==Configurer Transmission pour l'extension== | ==Configurer Transmission pour l'extension== | ||
| Ligne 28 : | Ligne 32 : | ||
*Votre extension est installée dans '''Modules''', puis, '''Extension'''. | *Votre extension est installée dans '''Modules''', puis, '''Extension'''. | ||
| − | *Choisissez le module installé, puis, cliquez sur ''' | + | *Choisissez le module installé, puis, cliquez sur '''Options'''. |
| − | Vos informations de connexion sont disponibles depuis votre console de gestion. | + | *Vos informations de connexion sont disponibles depuis votre console de gestion. |
| + | **Accédez à la vignette "Modules". | ||
| − | |||
| − | |||
| − | |||
| − | [[Image: | + | [[Image:easyclient.png|400px|]] |
Puis, remplissez les infos demandées. | Puis, remplissez les infos demandées. | ||
| − | |||
#Ici, entrez le login personnalisé lors du choix du pack | #Ici, entrez le login personnalisé lors du choix du pack | ||
#Ici, indiquez le mot de passe personnalisé lors du choix du pack | #Ici, indiquez le mot de passe personnalisé lors du choix du pack | ||
| − | #Entrez l'adresse | + | #Entrez l'adresse de votre serveur. PAR EXEMPLE : pool456.seedbox.fr (Disponible dans la vignette "Modules") |
| − | #Le port HTTP du service ((Disponible également dans la vignette " | + | #Le port HTTP du service ((Disponible également dans la vignette "Modules") |
| − | === | + | ===Configuration si votre service est un premium=== |
| − | |||
*Renseignez les informations demandées. | *Renseignez les informations demandées. | ||
| − | |||
| − | |||
#Ici, entrez le login personnalisé lors du choix du pack | #Ici, entrez le login personnalisé lors du choix du pack | ||
#Ici, indiquez le mot de passe personnalisé lors du choix du pack | #Ici, indiquez le mot de passe personnalisé lors du choix du pack | ||
| − | #Entrez l'adresse du serveur (Disponible dans la vignette " | + | #Entrez l'adresse du serveur (Disponible dans la vignette "Modules") |
| − | #Le port HTTP du service (Disponible également dans la vignette " | + | #Le port HTTP du service (Disponible également dans la vignette "Modules") |
| + | |||
| + | <br> | ||
| + | #Il faudra cocher la case "UTILISER SSL" | ||
| + | #Dans la case Chemin RPC, il faudra indiquer : /rpc | ||
| + | |||
| + | ==Les Options disponibles== | ||
| + | |||
| + | |||
==Comment utiliser votre extension== | ==Comment utiliser votre extension== | ||
Version actuelle datée du 1 juillet 2019 à 14:17
Installer l'extension
- Pour télécharger cette application, cliquez ici
- Cliquez alors sur ajouter à Chrome:
- Après un rapide téléchargement, votre navigateur vous demande une confirmation :
- Cliquer sur Ajouter l'extension.
- Un message vous confirme que l'application est maintenant installée.
Configurer l'extension
Activer l'accès extérieur pour votre service
- Pour les packs premium, l'accès extérieur est activé par défaut.
- Une fenêtre est affichée, cliquez sur le sélecteur, il devient "violet".
- L'option DHT & PEX, permet à la seedbox d'utiliser les trackers dis "Publics".
- Watchir est une option qui permet d'ajouter des .torrents via le protocole FTP.
Configurer Transmission pour l'extension
- Votre extension est installée dans Modules, puis, Extension.
- Choisissez le module installé, puis, cliquez sur Options.
- Vos informations de connexion sont disponibles depuis votre console de gestion.
- Accédez à la vignette "Modules".
Puis, remplissez les infos demandées.
- Ici, entrez le login personnalisé lors du choix du pack
- Ici, indiquez le mot de passe personnalisé lors du choix du pack
- Entrez l'adresse de votre serveur. PAR EXEMPLE : pool456.seedbox.fr (Disponible dans la vignette "Modules")
- Le port HTTP du service ((Disponible également dans la vignette "Modules")
- Renseignez les informations demandées.
- Ici, entrez le login personnalisé lors du choix du pack
- Ici, indiquez le mot de passe personnalisé lors du choix du pack
- Entrez l'adresse du serveur (Disponible dans la vignette "Modules")
- Le port HTTP du service (Disponible également dans la vignette "Modules")
- Il faudra cocher la case "UTILISER SSL"
- Dans la case Chemin RPC, il faudra indiquer : /rpc
Les Options disponibles
Comment utiliser votre extension
- il vous suffit de faire un clic droit sur le fichier concerné, puis de cliquer dans le menu déroulant sur Envoyer vers la Seedbox.
- Votre fichier est alors disponible dans votre serveur.
- Si, il ne vous est pas proposé de lien "Envoyer vers la Seedbox" depuis le menu, c'est que le fichier ne peut être directement envoyé.
Il vous faut alors soit récupérer le fichier.torrent puis l’insérer dans votre serveur, soit utiliser transmission-remote.