VPN pour le système MacOSX : Différence entre versions
De Documentation officielle Seedbox
Aller à la navigationAller à la recherche| (3 révisions intermédiaires par le même utilisateur non affichées) | |||
| Ligne 10 : | Ligne 10 : | ||
==Télécharger et installer le client VPN Tunnelblick== | ==Télécharger et installer le client VPN Tunnelblick== | ||
| − | *Pour récupérer le client VPN Tunneblick, cliquez [https://tunnelblick.net/release/Tunnelblick_3.7. | + | *Pour récupérer le client VPN Tunneblick, cliquez [https://tunnelblick.net/release/Tunnelblick_3.7.8_build_5180.dmg ici ]. |
| + | *Choisissez la dernière version. | ||
*Nous vous invitons à ne pas modifier les choix proposés pour l'installation. | *Nous vous invitons à ne pas modifier les choix proposés pour l'installation. | ||
| Ligne 30 : | Ligne 31 : | ||
[[Fichier:verfiiptunnelblickredwater.png|350px]] [[Fichier:lesmisesajourauto.png|300px]] | [[Fichier:verfiiptunnelblickredwater.png|350px]] [[Fichier:lesmisesajourauto.png|300px]] | ||
| − | |||
| Ligne 61 : | Ligne 61 : | ||
Pour vous connecter, cliquez sur "Connecter" | Pour vous connecter, cliquez sur "Connecter" | ||
| − | |||
| − | |||
| − | |||
| − | |||
*Entrez le login et le mot de passe choisis sur votre bon de commande. | *Entrez le login et le mot de passe choisis sur votre bon de commande. | ||
Version actuelle datée du 8 avril 2019 à 15:34
Sommaire
C'est quoi un VPN ?
- VPN signifie Virtual Private Network ou « Réseau Virtuel Privé ».
- Cela va créer un tunnel sécurisé entre deux sites.
- En d’autres termes, au lieu de communiquer directement avec les sites que vous allez visiter, vous passerez avant tout par votre tunnel (ou canal) sécurisé qui est créé par votre VPN.
- Toutes les données échangées seront alors cryptées avec un algorithme.
Pré-requis
Télécharger et installer le client VPN Tunnelblick
- Pour récupérer le client VPN Tunneblick, cliquez ici .
- Choisissez la dernière version.
- Nous vous invitons à ne pas modifier les choix proposés pour l'installation.
Installation et configuration
- Pour commencer la configuration de votre VPN, faites un double-clic sur l'icône "Tunneblick".
- Confirmez l'ouverture de Tunnelblick.
- Il vous est proposé de donner la possibilité à Tunneblick de vérifier votre IP, et de faire des recherches de mises à jours automatiques.
Ici, choisissez ce qui vous convient :
- Au lancement de Tunnelblick, cliquez sur J'ai des fichiers de configuration
Cette fenêtre apparaît :
Récupérer le fichier de configuration Seedbox pour Openvpn
- Ce fichier de configuration est disponible depuis la vignette "VPN" de la console de gestion seedbox.
- Si vous récupérez le fichier sous la forme login.ovpn.txt. Il faut renommer ce fichier de manière à supprimer l'extension .txt : login.ovpn.
- Cliquez sur "Générer le fichier OPENVPN
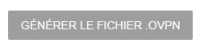
- Il est indiqué que le fichier est généré

- Cliquez sur "Télécharger le fichier OPENVPN"

Une fois ce fichier enregistré sur votre ordinateur,
- Démarrez Tunnelblick et faite glisser le fichier OVPN que vous venez de récupérer sur l'icône de Tunnelblick.

- Vous n'avez rien d'autre à modifier.
La connexion au service VPN
Cette fenêtre s'ouvre, il ne faut rien modifier.
Pour vous connecter, cliquez sur "Connecter"
- Entrez le login et le mot de passe choisis sur votre bon de commande.
- Vous utilisez maintenant votre VPN.
- Cette fenêtre doit s'afficher
Elle indique le statut de la connexion ainsi que le temps ou encore les vitesses.
- Pour vous déconnecter du service Tunneblick, cliquez simplement sur "Déconnecter"







