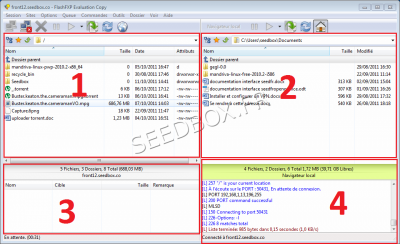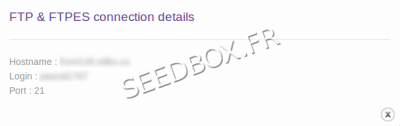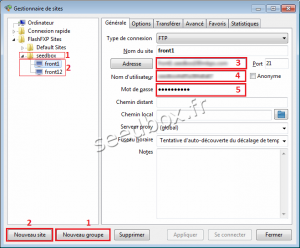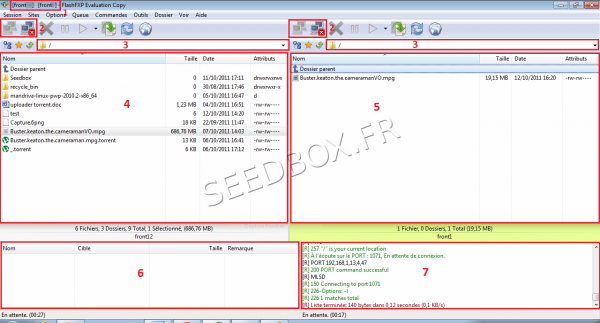How Transfer data between two Seedbox : Différence entre versions
De Documentation officielle Seedbox
Aller à la navigationAller à la recherche| (20 révisions intermédiaires par 2 utilisateurs non affichées) | |||
| Ligne 1 : | Ligne 1 : | ||
=FlashFXP= | =FlashFXP= | ||
| − | FlashFXP is a powerful data transfer similar to Filezilla which integrates more tools for transferring ftp -> ftp | + | *FlashFXP is a powerful data transfer software similar to Filezilla which integrates more tools for transferring ftp -> ftp |
| − | We remind you that Flashfxp is a 30-day trial free version and then you have to pay it. We remind you | + | *''We remind you that Flashfxp is a 30-day trial free version and then you have to pay it. We remind you too, that we do not make support for this software.'' |
==Download FlashFXP== | ==Download FlashFXP== | ||
| − | To download the latest version of FlashFXP, go to this address. | + | *To download the latest version of FlashFXP, go to this address. |
http://www.flashfxp.com/download/ | http://www.flashfxp.com/download/ | ||
| − | + | ==FlashFXP install== | |
| + | |||
| + | *To install FlashFXP, we chose the default installation. | ||
| + | |||
| + | *Leave the default installation choices unless you have already used this software type. | ||
| + | |||
| + | *Once it will be installed, you will be able to create individual profiles for each user. | ||
| + | |||
| + | =FlashFXP interface= | ||
| + | |||
| + | ==Cade in a typical FTP use== | ||
| − | == | + | [[fichier:800px-Capture9.11.png|thumbs|400px]] |
| − | To | + | |
| + | 1 - This is your server directory . | ||
| + | |||
| + | 2 - This is your local directory. | ||
| + | |||
| + | 3 - This is the viewing window transfers. | ||
| + | |||
| + | 4 - These are the login information from your server. | ||
| + | |||
| + | |||
| + | *To transfer a file from your server (window 2) to your local directory (window 1), drag your file into the number 3. | ||
| + | |||
| + | *To transfer a file from your local directory (window 1) to your server (window 2), drag your file into the number 3. | ||
| + | |||
| + | *You can also "drop" the file you want to transfer directly into the destination directory | ||
| + | |||
| + | ==The taskbar== | ||
| + | |||
| + | [[fichier:capture201.1.png|600px]] | ||
| + | |||
| + | 1 - These icons show connections to your server or not. | ||
| + | |||
| + | 2 - This icon allows you to transfer your selection. | ||
| + | |||
| + | 3 and 4 These symbols are your connections type . | ||
| + | |||
| + | =Set up an FTP connection= | ||
| + | |||
| + | [[fichier:ftpdetailswater.png|400px|right|]] | ||
| + | |||
| + | [[fichier:capture212.png|300px|]] | ||
| + | |||
| + | |||
| + | 1 - We have created a group and then | ||
| + | |||
| + | 2 - We have created two new sites, and Front1 front12 | ||
| + | |||
| + | For each new sites, you will be asked: | ||
| + | |||
| + | All the details needed are available in your manager in ''Additional services'' | ||
| + | |||
| + | 3 - fill in here your server name, | ||
| + | |||
| + | 4 - Your username, | ||
| + | |||
| + | 5 - Your password. | ||
| + | |||
| + | =Transfer a file in ftp to another ftp server= | ||
| + | |||
| + | [[Image:Capture211.4.png|thumb|none|600px|]] | ||
| + | |||
| + | *The interface does not change. | ||
| + | |||
| + | *Only change the following points: | ||
| + | |||
| + | #Now it displays two ftp servers in the order in which you have selected it. | ||
| + | #Both on the right side than the left, the icons show the same connections type. | ||
| + | #FlashFXP shows both the right side than the left, the paths of your servers. | ||
| + | #This is one of your two servers. | ||
| + | #This is your second server. | ||
| + | #display window transfers. | ||
| + | #Window display servers messages. | ||
| + | |||
| + | *To transfer a file from your server number 1 (window 4) to your server number 2 (window 5), drag your file into the number 6. | ||
| − | + | *To transfer a file from your server number 2 (window 5) to your server number 4 (2 window), drag your file into the number 6. | |
| − | + | *You can also "drop" the file you want to transfer directly into the destination directory. | |
Version actuelle datée du 13 novembre 2013 à 14:34
Sommaire
FlashFXP
- FlashFXP is a powerful data transfer software similar to Filezilla which integrates more tools for transferring ftp -> ftp
- We remind you that Flashfxp is a 30-day trial free version and then you have to pay it. We remind you too, that we do not make support for this software.
Download FlashFXP
- To download the latest version of FlashFXP, go to this address.
http://www.flashfxp.com/download/
FlashFXP install
- To install FlashFXP, we chose the default installation.
- Leave the default installation choices unless you have already used this software type.
- Once it will be installed, you will be able to create individual profiles for each user.
FlashFXP interface
Cade in a typical FTP use
1 - This is your server directory .
2 - This is your local directory.
3 - This is the viewing window transfers.
4 - These are the login information from your server.
- To transfer a file from your server (window 2) to your local directory (window 1), drag your file into the number 3.
- To transfer a file from your local directory (window 1) to your server (window 2), drag your file into the number 3.
- You can also "drop" the file you want to transfer directly into the destination directory
The taskbar
1 - These icons show connections to your server or not.
2 - This icon allows you to transfer your selection.
3 and 4 These symbols are your connections type .
Set up an FTP connection
1 - We have created a group and then
2 - We have created two new sites, and Front1 front12
For each new sites, you will be asked:
All the details needed are available in your manager in Additional services
3 - fill in here your server name,
4 - Your username,
5 - Your password.
Transfer a file in ftp to another ftp server
- The interface does not change.
- Only change the following points:
- Now it displays two ftp servers in the order in which you have selected it.
- Both on the right side than the left, the icons show the same connections type.
- FlashFXP shows both the right side than the left, the paths of your servers.
- This is one of your two servers.
- This is your second server.
- display window transfers.
- Window display servers messages.
- To transfer a file from your server number 1 (window 4) to your server number 2 (window 5), drag your file into the number 6.
- To transfer a file from your server number 2 (window 5) to your server number 4 (2 window), drag your file into the number 6.
- You can also "drop" the file you want to transfer directly into the destination directory.