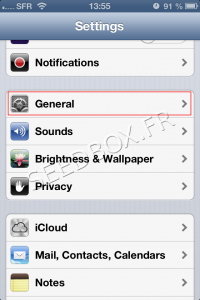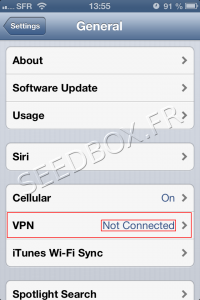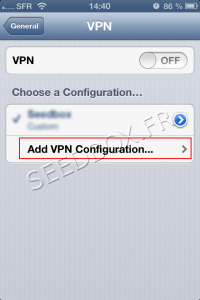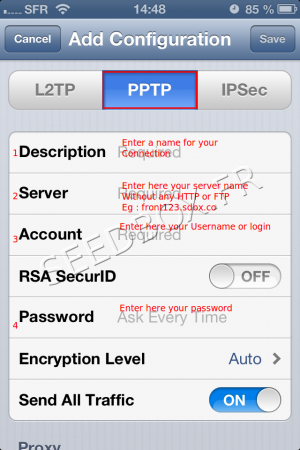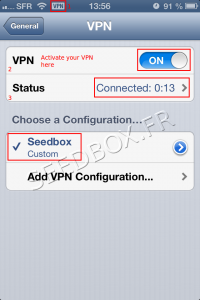Configure the VPN for IPhone : Différence entre versions
De Documentation officielle Seedbox
Aller à la navigationAller à la recherche| (4 révisions intermédiaires par le même utilisateur non affichées) | |||
| Ligne 1 : | Ligne 1 : | ||
==prerequisite== | ==prerequisite== | ||
| − | '''It is necessary that your system is up to date, tested with iOS version 6.1.3''' | + | *'''It is necessary that your system is up to date, tested with iOS version 6.1.3''' |
| − | You only need your login details to configure your Vpn Iphone service . | + | *You only need your login details to configure your Vpn Iphone service . |
| − | + | *These are available in your manager or in the email you have received when your service has been created | |
==Access to the configuration== | ==Access to the configuration== | ||
| − | Visit settings parameters | + | *Visit settings parameters for your iPhone through the Settings icon. |
| − | Once in the settings, click General. | + | *Once in the settings, click '''General'''. |
[[Image:image_1redwater.png|thumb|none|200px|]] | [[Image:image_1redwater.png|thumb|none|200px|]] | ||
| − | Then, click on Vpn. | + | *Then, '''click on Vpn'''. |
(Here is indicated the status of your Vpn (connected or not). | (Here is indicated the status of your Vpn (connected or not). | ||
| Ligne 22 : | Ligne 22 : | ||
[[Image:image_2redwater.png|thumb|none|200px|]] | [[Image:image_2redwater.png|thumb|none|200px|]] | ||
| − | To start configuring your Vpn, click Add VPN Configuration | + | *To start configuring your Vpn, click Add VPN Configuration |
[[Image:image (1)redwater.png|thumb|none|200px|]] | [[Image:image (1)redwater.png|thumb|none|200px|]] | ||
| − | Then, | + | *Then, |
[[Image:imageconfigredwater.png|thumb|none|300px|]] | [[Image:imageconfigredwater.png|thumb|none|300px|]] | ||
| Ligne 32 : | Ligne 32 : | ||
| − | '''Choose PPTP''' | + | *'''Choose PPTP''' |
| − | 1 | + | *1 Enter the name that you chose for your connection Vpn |
| − | 2 | + | *2 Enter '''your servername WITHOUT ftp or http''' |
| − | Eg front12X.sdbx.co | + | Eg : front12X.sdbx.co |
| − | 3 | + | *3 Enter '''your username''' |
| − | 4 | + | *4 Enter '''your password'''. |
| − | Once all the data are entered, click on Save | + | *Once all the data are entered, click on Save |
(Do not change others specifications). | (Do not change others specifications). | ||
| Ligne 52 : | Ligne 52 : | ||
==VPN Activation == | ==VPN Activation == | ||
| − | After you clicked on Save, a screen appears allowing you to activate your VPN service. | + | *After you clicked on Save, a screen appears allowing you to activate your VPN service. |
[[Image:image_3redwater.png|thumb|none|200px|]] | [[Image:image_3redwater.png|thumb|none|200px|]] | ||
| − | To activate your VPN, set the switch to "on" (it turns blue). | + | *To activate your VPN, set the switch to "on" (it turns blue). |
| − | An icon (1) appears, that mean that the VPN is active. | + | *An icon (1) appears, that mean that the VPN is active. |
| − | The status of the vpn tells you how long it is active. | + | *The status of the vpn tells you how long it is active. |
| − | (To disable, make the switch to return "off") | + | *(To disable, make the switch to return "off") |
| − | You can also configure multiple VPN. | + | *You can also configure multiple VPN. |
Version actuelle datée du 16 septembre 2013 à 15:02
prerequisite
- It is necessary that your system is up to date, tested with iOS version 6.1.3
- You only need your login details to configure your Vpn Iphone service .
- These are available in your manager or in the email you have received when your service has been created
Access to the configuration
- Visit settings parameters for your iPhone through the Settings icon.
- Once in the settings, click General.
- Then, click on Vpn.
(Here is indicated the status of your Vpn (connected or not).
- To start configuring your Vpn, click Add VPN Configuration
- Then,
- Choose PPTP
- 1 Enter the name that you chose for your connection Vpn
- 2 Enter your servername WITHOUT ftp or http
Eg : front12X.sdbx.co
- 3 Enter your username
- 4 Enter your password.
- Once all the data are entered, click on Save
(Do not change others specifications).
Your Vpn is now configured, we will activated it.
VPN Activation
- After you clicked on Save, a screen appears allowing you to activate your VPN service.
- To activate your VPN, set the switch to "on" (it turns blue).
- An icon (1) appears, that mean that the VPN is active.
- The status of the vpn tells you how long it is active.
- (To disable, make the switch to return "off")
- You can also configure multiple VPN.