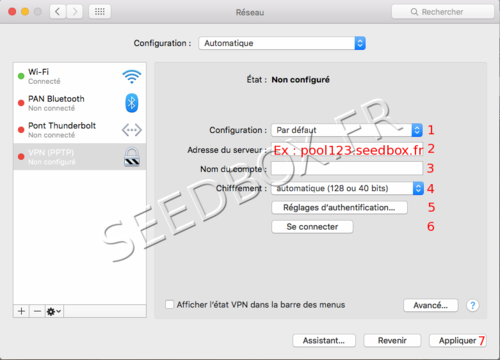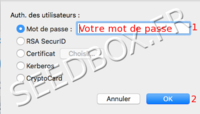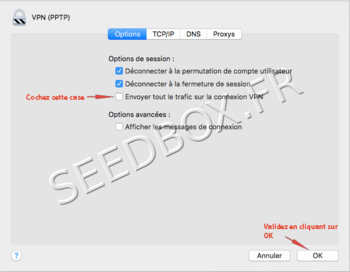Configurer le VPN PPTP pour Mac OSX : Différence entre versions
De Documentation officielle Seedbox
Aller à la navigationAller à la recherche| (7 révisions intermédiaires par le même utilisateur non affichées) | |||
| Ligne 1 : | Ligne 1 : | ||
| − | == | + | ==Informations importantes== |
| + | |||
| + | *'''Si votre sytème est : MacOSX 10.12 SIERRA ou plus récent, vous ne pouvez pas utiliser le VPN PPTP'''. | ||
| + | |||
| + | * '''L'utilisation du service VPN, n'à pas pour fonction la modification de votre adresse IP.''' | ||
| − | + | * ''Pour cela, choisissez plutôt notre WebProxy. [[:Présentation du compte Webproxy]])'' | |
| − | + | ==Configurer et activer le VPN PPTP== | |
| − | + | * Ouvrez les '''Préférences Système'''. | |
| − | + | * Cliquez sur '''Réseau'''. | |
| − | + | * Cliquez sur le '''+''' situé en bas à gauche de la fenêtre. | |
| − | + | * Sélectionnez VPN dans la liste '''Interface'''. | |
| − | + | * Sélectionnez '''PPTP''' dans la liste '''Type de VPN'''. | |
| − | + | * Donnez un nom à votre VPN. | |
| − | + | * Cliquez sur le bouton '''Créer'''. | |
| − | + | Une nouvelle fenètre s'ouvre, c'est ici que vous allez configurer votre service VPN. | |
| − | + | [[Fichier:Pptpmacreglagesredwater.png |500px]] | |
| + | #Ne pas modifier la configuration par défaut. | ||
| + | #Renseignez l'adresse de votre serveur'''sans HTTP ni FTP''' | ||
| + | #Saisissez '''votre nom d’utilisateur''' dans le champ '''Nom du compte''' | ||
| + | #Ne pas modifier le chiffrement. | ||
| + | #Cliquez sur le bouton '''Réglages d'authentification'''. | ||
| − | + | [[fichier:pptpmac2redwater.png|200px]] | |
| + | #Sélectionnez l'option '''Mot de passe''' et entrez ici votre '''mot de passe'''. | ||
| + | #Cliquez sur le bouton '''Ok'''. | ||
| − | + | * Cliquez sur le bouton '''Avancé'''. | |
| − | |||
| − | |||
| − | + | *Cochez la case '''Envoyer tout le trafic sur la connexion VPN'''. | |
| − | + | [[Fichier:pptpmacredwater.png|350px]] | |
| − | Cliquez sur le bouton ''Ok''. | + | *Cliquez sur le bouton '''Ok'''. |
| − | + | * Cochez la case '''Afficher l'état VPN dans la barre des menu'''. | |
| − | + | * Cliquez sur le bouton '''Appliquer'''. | |
| − | Pour activer votre VPN, il suffira de cliquer sur l'icône adéquate située dans la barre de | + | *Pour activer votre VPN, il suffira de cliquer sur l'icône adéquate située dans la barre de menu. |
Version actuelle datée du 15 septembre 2016 à 13:35
Informations importantes
- Si votre sytème est : MacOSX 10.12 SIERRA ou plus récent, vous ne pouvez pas utiliser le VPN PPTP.
- L'utilisation du service VPN, n'à pas pour fonction la modification de votre adresse IP.
- Pour cela, choisissez plutôt notre WebProxy. Présentation du compte Webproxy)
Configurer et activer le VPN PPTP
- Ouvrez les Préférences Système.
- Cliquez sur Réseau.
- Cliquez sur le + situé en bas à gauche de la fenêtre.
- Sélectionnez VPN dans la liste Interface.
- Sélectionnez PPTP dans la liste Type de VPN.
- Donnez un nom à votre VPN.
- Cliquez sur le bouton Créer.
Une nouvelle fenètre s'ouvre, c'est ici que vous allez configurer votre service VPN.
- Ne pas modifier la configuration par défaut.
- Renseignez l'adresse de votre serveursans HTTP ni FTP
- Saisissez votre nom d’utilisateur dans le champ Nom du compte
- Ne pas modifier le chiffrement.
- Cliquez sur le bouton Réglages d'authentification.
- Sélectionnez l'option Mot de passe et entrez ici votre mot de passe.
- Cliquez sur le bouton Ok.
- Cliquez sur le bouton Avancé.
- Cochez la case Envoyer tout le trafic sur la connexion VPN.
- Cliquez sur le bouton Ok.
- Cochez la case Afficher l'état VPN dans la barre des menu.
- Cliquez sur le bouton Appliquer.
- Pour activer votre VPN, il suffira de cliquer sur l'icône adéquate située dans la barre de menu.