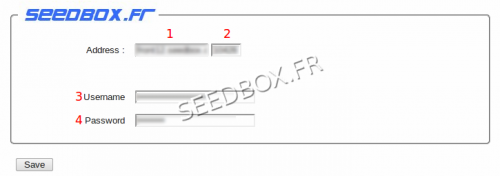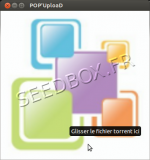Chrome plugin : Différence entre versions
De Documentation officielle Seedbox
Aller à la navigationAller à la recherche| (8 révisions intermédiaires par le même utilisateur non affichées) | |||
| Ligne 1 : | Ligne 1 : | ||
=Where to find the application?= | =Where to find the application?= | ||
| − | To find this application go to : | + | *To find this application go to : |
https://chrome.google.com/webstore/detail/dlkebobkkpgcbkhfhiaejpkflhgpgkig | https://chrome.google.com/webstore/detail/dlkebobkkpgcbkhfhiaejpkflhgpgkig | ||
| − | To add it to your browser, simply click on add to Chrome: | + | *To add it to your browser, simply click on '''add to Chrome''': |
[[Image:chromeaddokred.png|thumb|none|500px|]] | [[Image:chromeaddokred.png|thumb|none|500px|]] | ||
| − | You can share it with your friends and familly by cliking on (2) | + | *You can share it with your friends and familly by cliking on (2) |
| − | Your browser will ask for confirmation: | + | *Your browser will ask for confirmation: |
| + | *Click '''install'''. | ||
| − | + | *Your application is now installed. | |
| + | *An icon is now in the right of your navigation bar: | ||
| − | + | =Configure the extension= | |
| − | + | <span style=color:red>'''Note: Before using this plugin, you must allow remote control connection in ''Plugins & Modules'' from your manager.''' | |
| − | |||
| − | |||
| − | |||
| − | To set your up your extension, you will need your servername, its port, and your username and password. (These can be found in your manager). | + | *To set your up your extension, you will need your servername, its port, and your username and password. (These can be found in your manager, or in your Welcome Email). |
| Ligne 33 : | Ligne 32 : | ||
| − | Then, make a right-click on the transmission icon, click option. | + | *Then, make a right-click on the transmission icon, click option. |
| − | A new window will open: | + | *A new window will open: |
[[File:capture4.png|thumb|none|500px|]] | [[File:capture4.png|thumb|none|500px|]] | ||
| − | Fill out the required fields. | + | Fill out the required fields. You Must enter exactly the informations as it is demand. |
| − | 1 | + | *1 Your '''servername''' ''Ex : frontxxx.sdbx.co'' |
| − | 2 | + | *2 Your '''HTTP server port''' |
| − | 3 | + | *3 Your '''username''' |
| − | 4 | + | *4 Your '''Password''' |
| − | Click on save. | + | *Click on save. |
Setting up your extension is now complete. | Setting up your extension is now complete. | ||
| − | + | It's ready for use. | |
==Using the extension== | ==Using the extension== | ||
| − | Left-click on the transmission icon | + | *Left-click on the transmission icon |
| − | |||
| − | |||
| − | |||
| − | |||
| − | + | *The extension opens with a summary of your online server . | |
| − | + | *To add torrent directly, click "Open/upload" in the window extension : | |
| − | |||
| + | *Then, a new window will open: | ||
| − | + | [[file:popupload.png|thumb|none|150px|]] | |
| − | + | *Just drag and drop your torrents directly after you get it, in that window for them to be launch. | |
| − | + | *You can also choose "Sent to Seedbox" from contextual menu. This menu is shown by making a left click on the file to retrieve. | |
| − | + | *Some files can't be retrieved with this addon. You may need to add it directly in your transfert interface or use transmission-remote. | |
Version actuelle datée du 23 octobre 2013 à 12:55
Where to find the application?
- To find this application go to :
https://chrome.google.com/webstore/detail/dlkebobkkpgcbkhfhiaejpkflhgpgkig
- To add it to your browser, simply click on add to Chrome:
- You can share it with your friends and familly by cliking on (2)
- Your browser will ask for confirmation:
- Click install.
- Your application is now installed.
- An icon is now in the right of your navigation bar:
Configure the extension
Note: Before using this plugin, you must allow remote control connection in Plugins & Modules from your manager.
- To set your up your extension, you will need your servername, its port, and your username and password. (These can be found in your manager, or in your Welcome Email).
- Then, make a right-click on the transmission icon, click option.
- A new window will open:
Fill out the required fields. You Must enter exactly the informations as it is demand.
- 1 Your servername Ex : frontxxx.sdbx.co
- 2 Your HTTP server port
- 3 Your username
- 4 Your Password
- Click on save.
Setting up your extension is now complete.
It's ready for use.
Using the extension
- Left-click on the transmission icon
- The extension opens with a summary of your online server .
- To add torrent directly, click "Open/upload" in the window extension :
- Then, a new window will open:
- Just drag and drop your torrents directly after you get it, in that window for them to be launch.
- You can also choose "Sent to Seedbox" from contextual menu. This menu is shown by making a left click on the file to retrieve.
- Some files can't be retrieved with this addon. You may need to add it directly in your transfert interface or use transmission-remote.