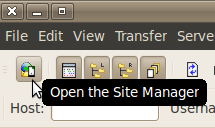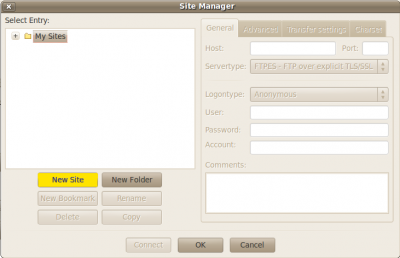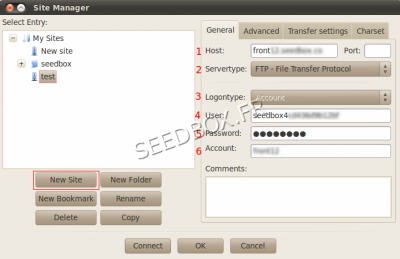Configuration de la connexion FTP pour Ubuntu : Différence entre versions
De Documentation officielle Seedbox
Aller à la navigationAller à la recherche (Page créée avec « *Lancez FileZilla... center|alt=Lancer FileZilla|Lancement de Filezilla *... et accéder au gestionnaire de connexions [[Fichier:fz2.png|center|alt=Sit... ») |
|||
| Ligne 21 : | Ligne 21 : | ||
[[Fichier:sitemanagerwater.png|center|400px|alt=Réglage de la connexion|Renseignement des paramètres de connexion]] | [[Fichier:sitemanagerwater.png|center|400px|alt=Réglage de la connexion|Renseignement des paramètres de connexion]] | ||
| − | 1- '''Rentrez l'adresse de votre serveur sans ftp ni http'''. ''' | + | 1- '''Rentrez l'adresse de votre serveur sans ftp ni http'''. |
| + | |||
| + | **<span style=color:red>'''Dans la case port, indiquer le port 21 ou laisser la case vide''' | ||
| + | |||
| + | **<span style=color:red>'''AUCUN autre port que le port 21 ne fonctionnera ici.''' | ||
2- Choisissez le type de connexion pour votre connexion '''ftp''' ou '''ftpes'''. | 2- Choisissez le type de connexion pour votre connexion '''ftp''' ou '''ftpes'''. | ||
Version actuelle datée du 6 novembre 2013 à 10:26
- Lancez FileZilla...
- ... et accéder au gestionnaire de connexions
Gestionnaire de connexions
- Cliquez sur New Site
- Puis remplissez les champs requis en prenant soin de respecter les minuscules et les majuscules du mot de passe.
- Les détails de connexion sont disponible depuis votre manager.
- Accédez-y, puis dans Services supplémentaires, choisissez FTP
1- Rentrez l'adresse de votre serveur sans ftp ni http.
- Dans la case port, indiquer le port 21 ou laisser la case vide
- AUCUN autre port que le port 21 ne fonctionnera ici.
2- Choisissez le type de connexion pour votre connexion ftp ou ftpes.
3- Vous devez sélectionner obligatoirement compte.
4- Rentrez votre nom d'utilisateur.
5- Rentrez votre mot de passe.
6- Rentrez un nom pour votre compte.
- Enfin, cliquez sur Connect pour sauvegarder et établir la connexion à la Seedbox.