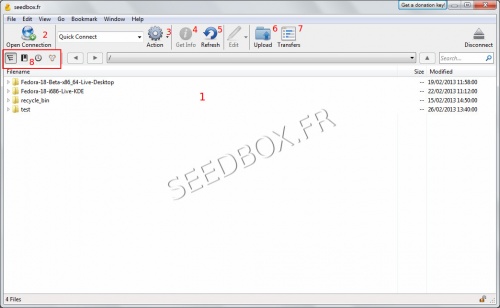Download and install Cyberduck for Windows Seven : Différence entre versions
De Documentation officielle Seedbox
Aller à la navigationAller à la recherche| (11 révisions intermédiaires par le même utilisateur non affichées) | |||
| Ligne 21 : | Ligne 21 : | ||
| − | *'''For all | + | *'''For all installation stages that follow, we advise you to not modify the default choices.''' |
*To start installing the software, click on ''Next'' | *To start installing the software, click on ''Next'' | ||
| Ligne 55 : | Ligne 55 : | ||
===Configure a new FTP connection with Cyberduck=== | ===Configure a new FTP connection with Cyberduck=== | ||
| − | First click on the icon (1) "Open Connection" from Cyberduck task bar. | + | *First click on the icon (1) "Open Connection" from Cyberduck task bar. |
[[Image:Capturebarredetacheredwater.jpg|none|500px|]] | [[Image:Capturebarredetacheredwater.jpg|none|500px|]] | ||
| Ligne 66 : | Ligne 66 : | ||
| − | ''' | + | #Select the connection type. <span style=color:red>Here FTP. |
| + | #Enter your server address <span style=color:red>'''without any http or ftp'''. | ||
| + | #Enter your <span style=color:red>username.</span style> (The one chosen on your order form) | ||
| + | #Enter your <span style=color:red>password</span style>. (The one chosen on your order form). | ||
| − | ''' | + | *<span style=color:red>'''Do not change the port preset''' |
| − | ''' | + | *'''Finally, click "Login".''' |
| − | + | == Cyberduck interface== | |
| − | + | [[Image:presentationinterfaceenredwater.jpg|none|500px|]] | |
| − | + | *Cyberduck main window looks like this: | |
| − | + | #Your FTP server contents. | |
| + | #Here you can set up a second connection. | ||
| + | #Includes all the actions you can perform on a file. | ||
| + | #Provided information about your file. | ||
| + | #Refreshes the contents of your ftp server. | ||
| + | #To transfer a file from your computer to your server. | ||
| + | #Displays downloads in progress. | ||
| + | #Changes the display of the main window. | ||
| − | == Cyberduck | + | == Use Cyberduck == |
| + | |||
| + | == Transfer a file from your server to your computer == | ||
[[Image:presentationinterfaceenredwater.jpg|none|400px|]] | [[Image:presentationinterfaceenredwater.jpg|none|400px|]] | ||
| − | *Cyberduck main window | + | *To download a file, select it in the main Cyberduck window (1), then just click on the cog wheel (3) and choose Download from the drop-down list. |
| + | |||
| + | *The transfer starts automatically, and your file is sent to the default directory. | ||
| + | |||
| + | |||
| + | *A new window will appear summarizing your transfers. | ||
| + | |||
| + | [[Image:transferten1redwater.jpg|none|300px|]] | ||
| + | |||
| + | *The task bar (1) allows actions on the files being downloaded. | ||
| + | |||
| + | *In the main window (2) are shown your current downloads as well as related information such as transfer speed or time remaining before the download will be completed. | ||
| + | |||
| + | *You can change simultaneous download number using the icon (3). | ||
| + | |||
| + | *Window number (4) allows you to set your transfer speed. | ||
| + | |||
| + | == Transfer a file from your computer to your server == | ||
| + | |||
| + | [[Image:Capturebarredetacheredwater.jpg|none|500px|]] | ||
| + | |||
| + | |||
| + | To transfer or upload a file from your computer to your server, you must click on the icon'' Upload'' (5) of the task bar. | ||
| + | |||
| + | A window opens, allowing you to select the file to transfer. | ||
| + | |||
| + | Once it is chosen, the operation starts automatically. | ||
| + | |||
| + | ===Set up a Proxy connection with Cyberduck=== | ||
| + | |||
| + | <span style=color:red>'''Note: The configuration of your proxy service is optional. It should only be done if you get the error message "Time Out" type.''' | ||
| + | |||
| + | *The use of proxy service with Cyberduck forced to use the proxy for all your Internet connections. | ||
| + | |||
| + | |||
| + | *First, an FTP connection need to has been set up | ||
| + | |||
| + | (To set up an FTP connection, refer to section 2.1 of this tutorial you) | ||
| + | |||
| + | *Once configured it, click on '''"Edit"''' from Cyberduck taskbar, then '''"Preferences".''' | ||
| + | |||
| + | *A new window opens, click now on '''"Connection"''' | ||
| + | |||
| + | [[Image:proxysetupredwater.jpg|none|300px|]] | ||
| + | |||
| + | |||
| + | [[image:proxyenredwater.jpg|left|200px|]] | ||
| + | *Then, tick the box '''"Use system proxy settings"''' and finally '''"Change settings"''' | ||
| + | |||
| + | |||
| + | |||
| + | #Record in Box address, '''your server adress WITHOUT any HTTP or FTP before.''' | ||
| + | |||
| + | #Click '''OK''' to save your configuration . | ||
| − | |||
| − | |||
| − | |||
| − | |||
| − | |||
| − | |||
| − | + | *Your proxy is now configured and ready for use . | |
| − | + | *You will need your login and password password to use it . | |
| − | + | *These are available in your manager in "Additional Services. | |
| + | [[image:proxydetailswater.png|400px||]] | ||
| − | |||
| − | + | You can use for your proxy several Ips. | |
| − | + | You can check these in "Additional Services" then "Proxy service". | |
Version actuelle datée du 18 mars 2015 à 14:19
Sommaire
Download and install Cyberduck for Windows Seven
Download the latest version
- Go to this address:
- Then, download Cyberduck 4.2.1 version for Windows.
Install Cyberduck
- Once the program is downloaded on your computer, you must install it now.
- Click on the folder representing your download :
- For all installation stages that follow, we advise you to not modify the default choices.
- To start installing the software, click on Next
- Then, at this stage, you can choose to install "Bonjour" for Windows.
- Once you made your choice, click Next.
- Now select the installation directory for your software.
- Now click on "Install".
- Your program is now ready to be used.
Configure Cyberduck
- At first launch and only if you have Filezilla, a window opens to offer you to import favorites.
- To do this, click on "Import Bookmarks", otherwise click "Cancel"
Configure a new FTP connection with Cyberduck
- First click on the icon (1) "Open Connection" from Cyberduck task bar.
- A new window opens. This is where your ftp configuration must be performed.
- Select the connection type. Here FTP.
- Enter your server address without any http or ftp.
- Enter your username. (The one chosen on your order form)
- Enter your password. (The one chosen on your order form).
- Do not change the port preset
- Finally, click "Login".
Cyberduck interface
- Cyberduck main window looks like this:
- Your FTP server contents.
- Here you can set up a second connection.
- Includes all the actions you can perform on a file.
- Provided information about your file.
- Refreshes the contents of your ftp server.
- To transfer a file from your computer to your server.
- Displays downloads in progress.
- Changes the display of the main window.
Use Cyberduck
Transfer a file from your server to your computer
- To download a file, select it in the main Cyberduck window (1), then just click on the cog wheel (3) and choose Download from the drop-down list.
- The transfer starts automatically, and your file is sent to the default directory.
- A new window will appear summarizing your transfers.
- The task bar (1) allows actions on the files being downloaded.
- In the main window (2) are shown your current downloads as well as related information such as transfer speed or time remaining before the download will be completed.
- You can change simultaneous download number using the icon (3).
- Window number (4) allows you to set your transfer speed.
Transfer a file from your computer to your server
To transfer or upload a file from your computer to your server, you must click on the icon Upload (5) of the task bar.
A window opens, allowing you to select the file to transfer.
Once it is chosen, the operation starts automatically.
Set up a Proxy connection with Cyberduck
Note: The configuration of your proxy service is optional. It should only be done if you get the error message "Time Out" type.
- The use of proxy service with Cyberduck forced to use the proxy for all your Internet connections.
- First, an FTP connection need to has been set up
(To set up an FTP connection, refer to section 2.1 of this tutorial you)
- Once configured it, click on "Edit" from Cyberduck taskbar, then "Preferences".
- A new window opens, click now on "Connection"
- Then, tick the box "Use system proxy settings" and finally "Change settings"
- Record in Box address, your server adress WITHOUT any HTTP or FTP before.
- Click OK to save your configuration .
- Your proxy is now configured and ready for use .
- You will need your login and password password to use it .
- These are available in your manager in "Additional Services.
You can use for your proxy several Ips.
You can check these in "Additional Services" then "Proxy service".