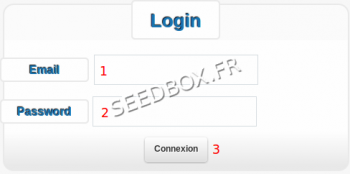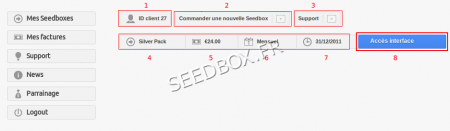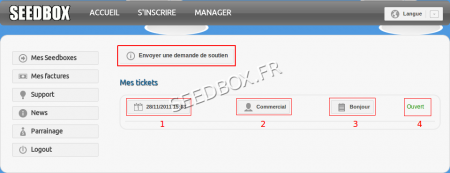Espace Client Seedbox : Différence entre versions
| (14 révisions intermédiaires par le même utilisateur non affichées) | |||
| Ligne 2 : | Ligne 2 : | ||
== Connexion à l'espace client == | == Connexion à l'espace client == | ||
| − | [[Fichier: | + | [[Fichier:nanagerloginwater.png|thumb|350px|alt=Formulaire de connexion|]] |
| − | + | Renseignez les champs suivants | |
| − | * Email d'inscription | + | * 1- Email d'inscription |
| − | * Mot de passe (sensible aux majuscules/minuscules) | + | * 2- Mot de passe (sensible aux majuscules/minuscules) |
| + | |||
| + | * 3- Cliquez sur login pour accéder à l'espace client. | ||
Options : | Options : | ||
| Ligne 17 : | Ligne 19 : | ||
== Accueil de l'espace client == | == Accueil de l'espace client == | ||
| − | [[Fichier: | + | [[Fichier:espaceclien1.1.png|thumb|500px]] |
| − | Après vous être connecté, vous accédez au panneau de contrôle général qui donne accès à | + | Après vous être connecté, vous accédez au panneau de contrôle général qui donne accès à tous les éléments du site : |
| − | * Accès à la Seedbox | + | * 1- Accès à la Seedbox |
| − | * Informations personnelles | + | * 2- Informations personnelles |
| − | * Factures | + | * 3- Factures |
| − | * | + | * 4- Ticket de support et d'assistance |
| − | + | * 5- Déconnexion de l'espace client | |
| − | * Déconnexion de l'espace client | + | |
Le menu de gauche restera visible tout au long de votre visite. | Le menu de gauche restera visible tout au long de votre visite. | ||
== Résumé des Seedboxes == | == Résumé des Seedboxes == | ||
| − | [[Fichier: | + | [[Fichier:resumeseedboxredWATER.png|thumb|450px]] |
| − | |||
| − | |||
| − | |||
| − | |||
| − | |||
| − | |||
| − | + | En cliquant sur "Interface", vous accédez à la page de résumé de vos services : | |
| + | * 1- Votre ID client | ||
| + | * 2- Lien pour une nouvelle commande | ||
| + | * 3- Accès au support | ||
| + | * 4- Type de Seedbox | ||
| + | * 5- Prix | ||
| + | * 6- Cycle de facturation | ||
| + | * 7- Date d'échéance | ||
| + | * 8- Accès au manager de la Seedbox | ||
== Résumé des factures == | == Résumé des factures == | ||
| − | [[Fichier: | + | [[Fichier:factureredwater.png|thumb|450px|]] |
| + | |||
| + | Vous pouvez consulter vos factures depuis l'onglet numéro deux du menu. | ||
| + | |||
"Mes factures" vous permet de consulter, télécharger ou imprimer vos factures. | "Mes factures" vous permet de consulter, télécharger ou imprimer vos factures. | ||
| − | + | Un résumé de vos factures est indiqué : | |
| − | * Payée | + | |
| − | * | + | * 1- Le numéro de votre facture |
| + | * 2- Date d’émission | ||
| + | * 3- Montant | ||
| + | * 4- Etat (Payée ou non) | ||
| + | * 5- Affichage de la facture | ||
Les factures de renouvellement sont mises en ligne 10 jours avant la date d'échéance. | Les factures de renouvellement sont mises en ligne 10 jours avant la date d'échéance. | ||
| Ligne 51 : | Ligne 62 : | ||
Le règlement des factures s'effectue en cliquant sur "Afficher la facture", cliquez alors sur le logo Paypal qui s'affiche en haut à droite de la facture. | Le règlement des factures s'effectue en cliquant sur "Afficher la facture", cliquez alors sur le logo Paypal qui s'affiche en haut à droite de la facture. | ||
| − | == Accès au support client par email/ticket == | + | Vous pouvez opter pour un paiement manuel ou un prélèvement automatique. |
| − | [[Fichier: | + | |
| − | * Date et heure d'ouverture du ticket | + | == Accès au support client par email / ticket / Live chat == |
| − | * Département | + | |
| − | * Sujet | + | L’accès au support client peut se faire depuis, |
| − | * État (Répondu, en attente ou fermé) | + | |
| + | * -Le bouton 3 de votre interface client, | ||
| + | * -L'onglet numéro 3 du menu de gauche. | ||
| + | |||
| + | |||
| + | [[Fichier:capturesuportrewater.png|thumb|450px|]] | ||
| + | |||
| + | |||
| + | Ici est listée l'ensemble de vos demande de soutien, ainsi que, | ||
| + | |||
| + | |||
| + | * 1- Date et heure d'ouverture du ticket | ||
| + | * 2- Département | ||
| + | * 3- Sujet | ||
| + | * 4- État (Répondu, en attente ou fermé) | ||
| + | |||
| + | |||
| + | Pour envoyer une demande de support, cliquez sur "envoyer une demande de soutien" | ||
Version actuelle datée du 26 mars 2012 à 17:05
Découverte de l'espace client [Seedbox.fr]
Sommaire
Connexion à l'espace client
Renseignez les champs suivants
- 1- Email d'inscription
- 2- Mot de passe (sensible aux majuscules/minuscules)
- 3- Cliquez sur login pour accéder à l'espace client.
Options :
- Enregistrement des détails de connexion : Pour ne plus avoir à remplir ce formulaire à nouveau
- Oubli de mot de passe
- Renseignez alors votre email
- Un email vous est envoyé
- Cliquez sur le lien présent dans l'email
- Un nouveau mot de passe vous est envoyé.
Accueil de l'espace client
Après vous être connecté, vous accédez au panneau de contrôle général qui donne accès à tous les éléments du site :
- 1- Accès à la Seedbox
- 2- Informations personnelles
- 3- Factures
- 4- Ticket de support et d'assistance
- 5- Déconnexion de l'espace client
Le menu de gauche restera visible tout au long de votre visite.
Résumé des Seedboxes
En cliquant sur "Interface", vous accédez à la page de résumé de vos services :
- 1- Votre ID client
- 2- Lien pour une nouvelle commande
- 3- Accès au support
- 4- Type de Seedbox
- 5- Prix
- 6- Cycle de facturation
- 7- Date d'échéance
- 8- Accès au manager de la Seedbox
Résumé des factures
Vous pouvez consulter vos factures depuis l'onglet numéro deux du menu.
"Mes factures" vous permet de consulter, télécharger ou imprimer vos factures.
Un résumé de vos factures est indiqué :
- 1- Le numéro de votre facture
- 2- Date d’émission
- 3- Montant
- 4- Etat (Payée ou non)
- 5- Affichage de la facture
Les factures de renouvellement sont mises en ligne 10 jours avant la date d'échéance.
Le règlement des factures s'effectue en cliquant sur "Afficher la facture", cliquez alors sur le logo Paypal qui s'affiche en haut à droite de la facture.
Vous pouvez opter pour un paiement manuel ou un prélèvement automatique.
Accès au support client par email / ticket / Live chat
L’accès au support client peut se faire depuis,
- -Le bouton 3 de votre interface client,
- -L'onglet numéro 3 du menu de gauche.
Ici est listée l'ensemble de vos demande de soutien, ainsi que,
- 1- Date et heure d'ouverture du ticket
- 2- Département
- 3- Sujet
- 4- État (Répondu, en attente ou fermé)
Pour envoyer une demande de support, cliquez sur "envoyer une demande de soutien"