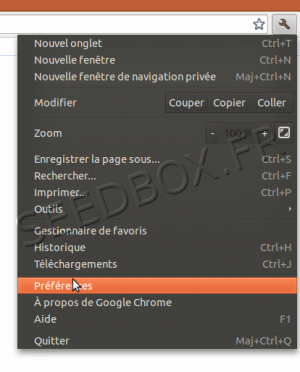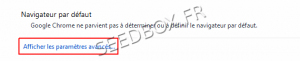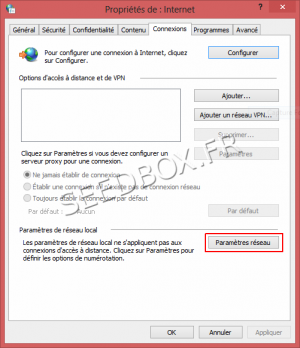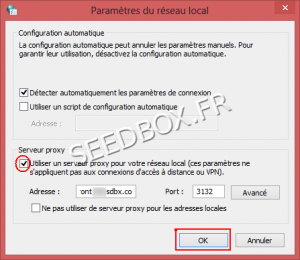Configurer le service proxy pour Chrome : Différence entre versions
De Documentation officielle Seedbox
Aller à la navigationAller à la recherche (→Chrome) |
|||
| (Une révision intermédiaire par le même utilisateur non affichée) | |||
| Ligne 32 : | Ligne 32 : | ||
*Enfin, vous devez compléter le formulaire avec vos informations de connexion. | *Enfin, vous devez compléter le formulaire avec vos informations de connexion. | ||
*Ces informations sont disponibles dans l'email de bienvenue reçu lors de la création de votre service. | *Ces informations sont disponibles dans l'email de bienvenue reçu lors de la création de votre service. | ||
| − | |||
| − | |||
[[Fichier:Capture04watterd.PNG|300px|Accéder aux préférences de Google Chrome]] | [[Fichier:Capture04watterd.PNG|300px|Accéder aux préférences de Google Chrome]] | ||
| Ligne 40 : | Ligne 38 : | ||
##Ex : front123.sdbx.co ou pool456.seedbox.fr | ##Ex : front123.sdbx.co ou pool456.seedbox.fr | ||
#Dans la case '''port''', entrer '''le port du proxy '''choisi. | #Dans la case '''port''', entrer '''le port du proxy '''choisi. | ||
| − | ##Vous avez à votre disposition 4 ports proxy | + | ##Vous avez à votre disposition 4 ports proxy disponibles. Vous trouverez ces informations depuis votre manager, dans la vignette "Proxy". |
| − | *Lors de votre connexion, il vous sera demandé votre login et mot de passe. | + | *Lors de votre connexion, il vous sera demandé votre login (disponible depuis la vignette "détails") et le mot de passe des services (Au besion, vous pourrez le changer également depuis la vignette "détails". |
**Ce sont ceux choisis sur votre bon de commande qu'il vous faut utiliser. | **Ce sont ceux choisis sur votre bon de commande qu'il vous faut utiliser. | ||
Version actuelle datée du 3 juillet 2019 à 15:05
Configuration du service Proxy pour Chrome
Tutoriel vidéo d'installation du service proxy pour Chrome
Vous pouvez également vous reporter aux indications fournies en dessous.
Indications de Configuration
Note : Selon le système d’exploitation utilisé, l'affichage peut varier.
- Accéder aux options du navigateur en cliquant sur l'icône se trouvant à droite de votre barre de navigation.
- Puis cliquer sur l'onglet configuration avancée puis paramètres réseau.
- Dans l'onglet connexions, cliquer sur paramètres réseau
- Enfin, vous devez compléter le formulaire avec vos informations de connexion.
- Ces informations sont disponibles dans l'email de bienvenue reçu lors de la création de votre service.
- Dans la case Adresse, entrer le nom de votre serveur SANS http ni ftp.
- Ex : front123.sdbx.co ou pool456.seedbox.fr
- Dans la case port, entrer le port du proxy choisi.
- Vous avez à votre disposition 4 ports proxy disponibles. Vous trouverez ces informations depuis votre manager, dans la vignette "Proxy".
- Lors de votre connexion, il vous sera demandé votre login (disponible depuis la vignette "détails") et le mot de passe des services (Au besion, vous pourrez le changer également depuis la vignette "détails".
- Ce sont ceux choisis sur votre bon de commande qu'il vous faut utiliser.