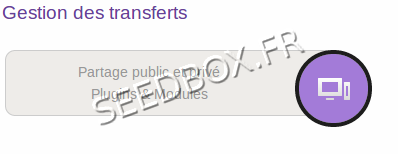|
|
| (48 révisions intermédiaires par 2 utilisateurs non affichées) |
| Ligne 1 : |
Ligne 1 : |
| | '''L'interface de contrôle de la Seedbox''' | | '''L'interface de contrôle de la Seedbox''' |
| | | | |
| − | [[Fichier:webui_7.png|thumb|500px|alt=Espace_client|Manager Seedbox.fr]] | + | [[Fichier:webui_7WATER90.png|thumb|500px|alt=Espace_client|Manager Seedbox.fr]] |
| | | | |
| − | En cliquant sur le lien '''Interface''' dans le manager, vous accédez directement à la Seedbox | + | En cliquant sur le lien '''Transferts''' dans le manager, vous accédez directement à la Seedbox |
| | | | |
| − | == Première connexion à l'interface ==
| + | [[Première connexion à l'interface]] |
| | | | |
| − | [[Fichier:78.png|thumb|center|450px|alt=Espace_client|Manager Seedbox.fr]] | + | [[Comment lancer un fichier.torrent]] |
| | | | |
| − | == Lancer un .torrent ==
| + | [[Gestion des fichiers torrents depuis votre interface]] |
| − | === Lancer un transfert par upload de .torrent ===
| |
| | | | |
| − | Dans l'interface, cliquer sur l'icône '''Open''' afin d'ouvrir la boite de dialogue d'ouverture de transfert :
| + | [[Accéder aux détails des transferts]] |
| − | | |
| − | [[Fichier:ui_2.png|thumb|left|alt=open_torrent]] | |
| − | | |
| − | [[Fichier:79.png|thumb|center|300px|alt=Lancer_un_transfert|Boîte de dialogue]]
| |
| − | | |
| − | Cliquez sur '''Choisir un fichier''' puis sélectionnez le .torrent que vous souhaitez démarrer.
| |
| − | | |
| − | Cliquez enfin sur '''Upload''' et le transfert va automatiquement démarrer.
| |
| − | | |
| − | Pour cet exemple nous allons télécharger ''Linux Fedora Live'' :
| |
| − | | |
| − | [[Fichier:80.png|center|alt=download|Transfert en cours de download]]
| |
| − | | |
| − | === Lancer un transfert par URL ===
| |
| − | | |
| − | Dans l'interface, cliquer sur l'icône '''Open''' afin d'ouvrir la boite de dialogue d'ouverture de transfert :
| |
| − | | |
| − | [[Fichier:ui_2.png|thumb|left|alt=open_torrent]]
| |
| − | | |
| − | [[Fichier:81.png|thumb|center|300px|alt=Lancer_un_transfert|Boîte de dialogue]]
| |
| − | | |
| − | Copier auparavant votre lien dans le presse papier, puis collez-le dans le champs '''Or enter a URL'''
| |
| − | | |
| − | Cliquez enfin sur '''Upload''' et le transfert va automatiquement démarrer.
| |
| − | | |
| − | '''Note : Attention, cette fonction n'est pas compatible avec les trackers privés (trackers qui contrôlent le ratio de leurs utilisateurs).'''
| |
| − | | |
| − | == Gestion des transferts ==
| |
| − | === Mettre un transfert en pause ===
| |
| − | | |
| − | Effectuez un clique droit sur le nom du transfert, puis sélectionnez "Pause"
| |
| − | | |
| − | [[Fichier:82.png|center|alt=pause|Placer le transfert en pause]]
| |
| − | | |
| − | === Supprimer un transfert ===
| |
| − | | |
| − | Faîtes un clique droit sur le transfert, puis sélectionner "Remove from list".
| |
| − | | |
| − | Cette opération n'efface pas les données déjà téléchargées, seulement le .torrent.
| |
| − | | |
| − | [[Fichier:83.png|center|alt=supprimer|Supprimer le transfert]]
| |
| − | | |
| − | === Supprimer un transfert et les données ===
| |
| − | | |
| − | Faîtes un clique droit sur le transfert, puis sélectionner "Trash datas and remove from list".
| |
| − | | |
| − | '''Cette opération efface les données déjà téléchargées et le .torrent.'''
| |
| − | | |
| − | [[Fichier:84.png|center|alt=supprimer|Supprimer le transfert et les données]]
| |
| − | | |
| − | === Reprendre un transfert ===
| |
| − | | |
| − | Faîtes un clique droit sur le transfert, puis sélectionner "Resume".
| |
| − | | |
| − | [[Fichier:85.png|center|alt=reprendre|Reprendre le transfert]]
| |
| − | | |
| − | === Vérifier les données ===
| |
| − | | |
| − | Faîtes un clique droit sur le transfert, puis sélectionner "Verify datas".
| |
| − | | |
| − | [[Fichier:86.png|center|alt=verifier|Vérifiez les données]]
| |
| − | | |
| − | == Détails des transferts ==
| |
| − | En cliquant sur '''Show Inspector''' vous avez accès à toutes les informations relatives au transfert :
| |
| − | | |
| − | [[Fichier:ui_13.png|right|thumb|300px|alt=inspector|Ouvrir l'inspector]]
| |
| − | === Informations du transfert ===
| |
| − | === Activité du transfert ===
| |
| − | === Connexions actives pour le transfert ===
| |
| − | === Informations des trackers ===
| |
| − | === Fichiers contenus dans le transfert ===
| |