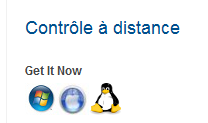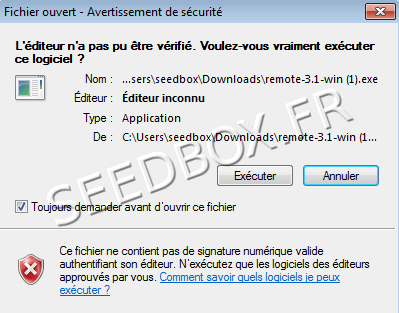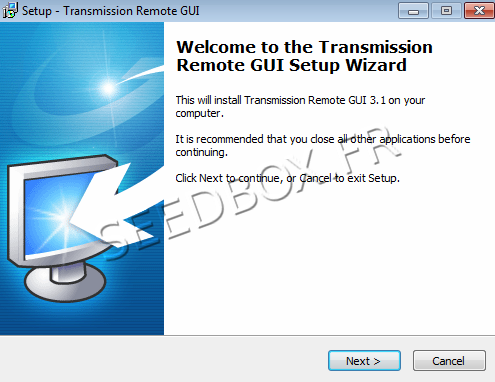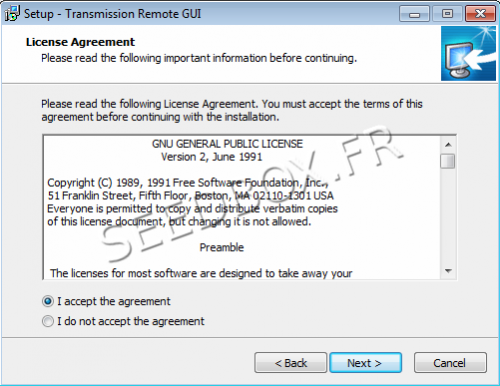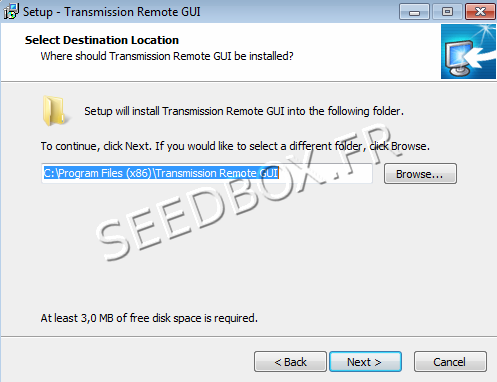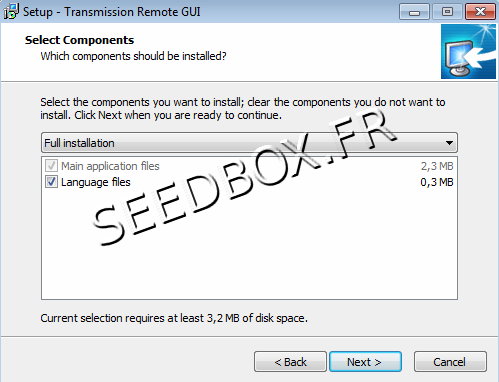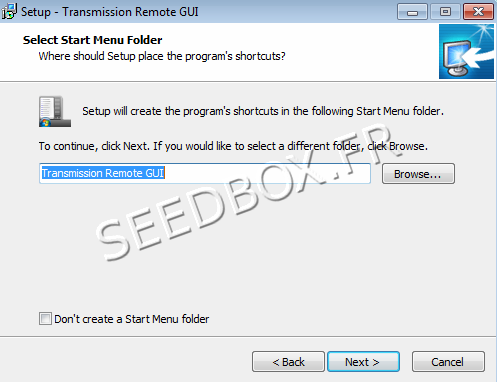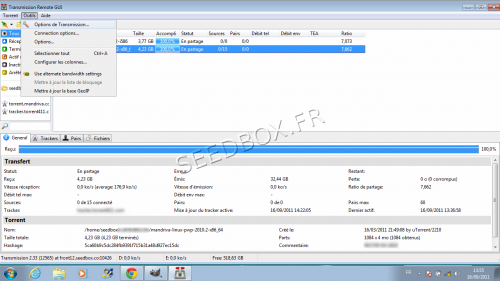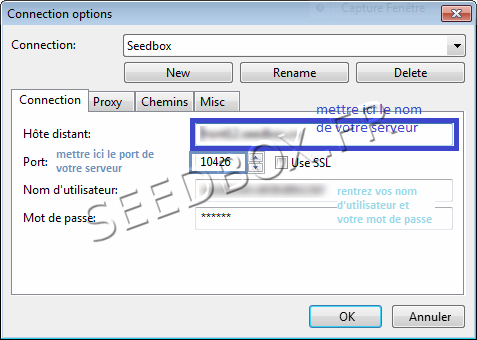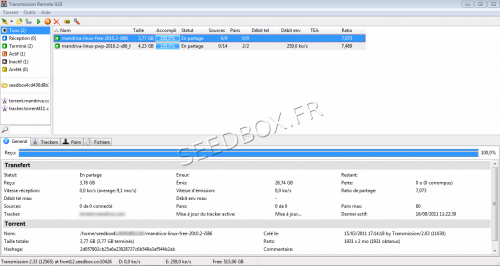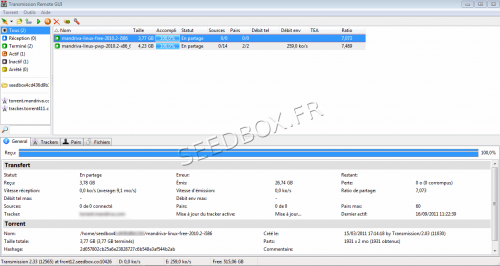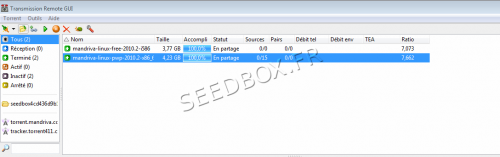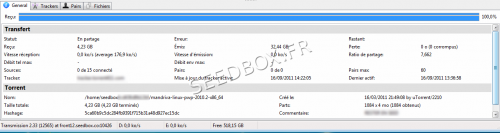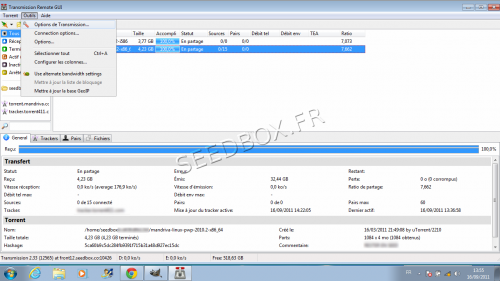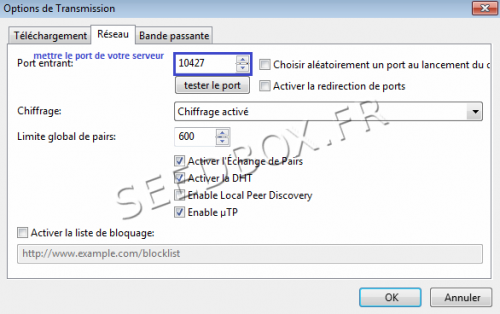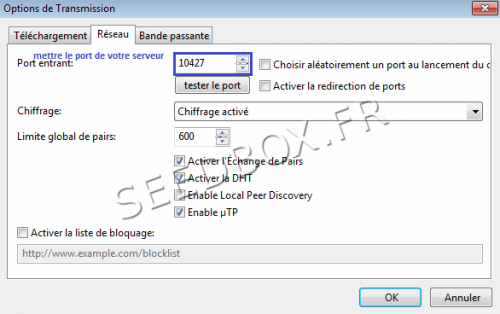Transmission Remote Windows Seven : Différence entre versions
| (5 révisions intermédiaires par le même utilisateur non affichées) | |||
| Ligne 15 : | Ligne 15 : | ||
| − | [[Image: | + | [[Image:CAPTURE3TRANSWATER91.png|thumb|none|500px|]] |
Cliquez sur ''exécuter''. | Cliquez sur ''exécuter''. | ||
| Ligne 28 : | Ligne 28 : | ||
| − | [[Image: | + | [[Image:CAPTURE4TRANSWATER91.png|thumb|none|500px|]] |
| Ligne 34 : | Ligne 34 : | ||
| − | [[Image: | + | [[Image:CAPTURE5TRANSWATER91.png|thumb|none|500px|]] |
| Ligne 40 : | Ligne 40 : | ||
| − | [[Image: | + | [[Image:CAPTURE6TRANSWATER91.png|thumb|none|500px|]] |
| Ligne 52 : | Ligne 52 : | ||
| − | |||
| Ligne 58 : | Ligne 57 : | ||
| − | [[Image: | + | [[Image:CAPTURE8TRANSWATER91.png|thumb|none|500px|]] |
La derniere étape de l'installation reprend l'ensemble de vos choix. | La derniere étape de l'installation reprend l'ensemble de vos choix. | ||
| Ligne 71 : | Ligne 70 : | ||
Pour cela aller dans outils, puis dans connection options: | Pour cela aller dans outils, puis dans connection options: | ||
| − | [[Image: | + | [[Image:Capture10traWATER91.png|thumb|none|500px|]] |
Remplissez les champs avec les informations demandées. | Remplissez les champs avec les informations demandées. | ||
| − | [[Image: | + | [[Image:Capture11traWATER91.png|thumb|none|500px|]] |
| Ligne 88 : | Ligne 87 : | ||
Transmission est connectée à votre serveur. Vous voyez votre interface de gestion à travers transmission. | Transmission est connectée à votre serveur. Vous voyez votre interface de gestion à travers transmission. | ||
| − | [[Image: | + | [[Image:Capture12traWATER91.png|thumb|none|500px|]] |
=L'interface de gestion de Transmission= | =L'interface de gestion de Transmission= | ||
| − | [[Image: | + | [[Image:Capture12traWATER91.png.png|thumb|none|500px|]] |
Elle se compose de 2 parties. | Elle se compose de 2 parties. | ||
| Ligne 99 : | Ligne 98 : | ||
La première partie : | La première partie : | ||
| − | [[Image: | + | [[Image:Capture13traWATER91.png.png|thumb|none|500px|]] |
C'est l'équivalent de votre interface de gestion de votre serveur. | C'est l'équivalent de votre interface de gestion de votre serveur. | ||
| Ligne 112 : | Ligne 111 : | ||
''le volet 1'' | ''le volet 1'' | ||
| − | [[Image: | + | [[Image:Capture14traWATER91.png.png|thumb|none|500px|]] |
vous donnes toutes informations relatives au torrent sélectionné. | vous donnes toutes informations relatives au torrent sélectionné. | ||
| Ligne 119 : | Ligne 118 : | ||
''le volet 2'' | ''le volet 2'' | ||
| − | [[Image: | + | [[Image:Capture15traWATER91.png.png|thumb|none|500px|]] |
Vous indique sur quel tracker votre torrent se trouve . | Vous indique sur quel tracker votre torrent se trouve . | ||
| Ligne 130 : | Ligne 129 : | ||
''Le volet 3'' | ''Le volet 3'' | ||
| − | [[Image: | + | [[Image:Capture16traWATER91.png.png|thumb|none|500px|]] |
Il vous indique qui sont les personnes connectés à votre torrent | Il vous indique qui sont les personnes connectés à votre torrent | ||
| Ligne 138 : | Ligne 137 : | ||
''Le volet 4'', | ''Le volet 4'', | ||
| − | [[Image: | + | [[Image:Capture17traWATER91.png.png|thumb|none|500px|]] |
montre quelle partie du torrent les pairs sont entrain de récuperer. | montre quelle partie du torrent les pairs sont entrain de récuperer. | ||
| Ligne 152 : | Ligne 151 : | ||
Toutes les actions que vous pouvez avoir sur vos torrents sont regroupés dans le menu ''Torrent''. | Toutes les actions que vous pouvez avoir sur vos torrents sont regroupés dans le menu ''Torrent''. | ||
| − | [[Image: | + | [[Image:Capturetr18WATER91.png|thumb|none|500px|]] |
Tous les réglages que Transmission peut supporter sont regroupés dans ''Outils''. | Tous les réglages que Transmission peut supporter sont regroupés dans ''Outils''. | ||
| − | [[Image: | + | [[Image:Capturetr19WATER91.png|thumb|none|500px|]] |
'''Les réglages par défaut conviennent à toute les configurations, nous vous invitons à ne pas les modifiés'''. | '''Les réglages par défaut conviennent à toute les configurations, nous vous invitons à ne pas les modifiés'''. | ||
| Ligne 168 : | Ligne 167 : | ||
Néanmoins comme rappelé plus haut '''Les réglages par défaut conviennent à toute les configurations, nous vous invitons à ne pas les modifiés'''. | Néanmoins comme rappelé plus haut '''Les réglages par défaut conviennent à toute les configurations, nous vous invitons à ne pas les modifiés'''. | ||
| − | [[Image: | + | [[Image:Capturetr20WATER91.png|thumb|none|500px|]] |
Ici vous pouvez décider ou seront envoyés les fichiers temporaires de vos téléchargement, | Ici vous pouvez décider ou seront envoyés les fichiers temporaires de vos téléchargement, | ||
| Ligne 182 : | Ligne 181 : | ||
Le 2nd volet vous permet de modifier les réglages réseau. | Le 2nd volet vous permet de modifier les réglages réseau. | ||
| − | [[Image: | + | [[Image:Capturetr21WATER91.png|thumb|none|500px|]] |
Le réglage conseillé est de ne rien modifier aux options préalablement activées. | Le réglage conseillé est de ne rien modifier aux options préalablement activées. | ||
Version actuelle datée du 30 septembre 2011 à 16:11
Sommaire
Transmission Remote pour Windows 7
télécharger l'application
Pour télécharger l'application, rendez vous dans notre section "add-on" à cette adresse :
https://www.seedbox.fr/plugins.php
Cliquez sur l'icone représentant Windows 7.
Une fenêtre "d'avertissement de sécurité" s'ouvre :
Cliquez sur exécuter.
Votre logiciel est maintenant prêt à être télécharger sur votre ordinateur.
Configurer le téléchargement de transmission remote
Pour toutes les étapes qui suivent, nous vous recommandons de de ne pas modifier les options par défaut .
Cliquez sur next,
Veuillez accepter la licence d'utilisation,
Déterminez votre répertoire d'installation,
Puis choisissez les composants supplémentaires,
Accepter la création d'un lanceur dans votre menu rapide
La derniere étape de l'installation reprend l'ensemble de vos choix.
Si ceux ci sont corrects, cliquez sur Install, si vous avez des choses à modifier avant l'installation, cliquez sur back
Votre logiciel est maintenat installé et pret à etre utilisé.
Configurer Transmission
La premiere chose à faire est de configurer votre connexion.
Pour cela aller dans outils, puis dans connection options:
Remplissez les champs avec les informations demandées.
(Ces informations sont disponibles dans votre interface de contrôle)
- Ne configurez pas la section PROXY
Transmission est connectée à votre serveur. Vous voyez votre interface de gestion à travers transmission.
L'interface de gestion de Transmission
Elle se compose de 2 parties.
La première partie :
C'est l'équivalent de votre interface de gestion de votre serveur.
La seconde partie en 4 volets reprend l'ensemble des informations liées au torrent que vous avez sélectionné.
le volet 1
vous donnes toutes informations relatives au torrent sélectionné.
le volet 2
Vous indique sur quel tracker votre torrent se trouve .
Il rappelle également l’état de celui ci et combien de personnes sont connectés à votre torrent.
Le volet 3
Il vous indique qui sont les personnes connectés à votre torrent
Le volet 4,
montre quelle partie du torrent les pairs sont entrain de récuperer.
Utiliser Transmission
Transmission est installée et configurée sur votre ordinateur.
Voyons maintenant comment l'utiliser.
Commençons par les Torrents.
Toutes les actions que vous pouvez avoir sur vos torrents sont regroupés dans le menu Torrent.
Tous les réglages que Transmission peut supporter sont regroupés dans Outils.
Les réglages par défaut conviennent à toute les configurations, nous vous invitons à ne pas les modifiés.
Voyons maintenant plus en détails la section Outils.
C'est ici que les réglages les plus fin se font.
Néanmoins comme rappelé plus haut Les réglages par défaut conviennent à toute les configurations, nous vous invitons à ne pas les modifiés.
Ici vous pouvez décider ou seront envoyés les fichiers temporaires de vos téléchargement,
Jusqu'à combien de fois vous souhaitez partager votre torrent,
Apres combien de temps, un torrent qui n'a plus d'activité est arrêté.
Enfin la taille du cache réservé pour transmission.
Le 2nd volet vous permet de modifier les réglages réseau.
Le réglage conseillé est de ne rien modifier aux options préalablement activées.
Activer l'échange de pairs et DHT vous permet de ne pas passer par un tracker privé pour trouver de nouvelles sources de téléchargement (des pairs : seeds ou peers en anglais).Cette option ne fonctionne que pour les trackers publiques.
Local Peer Discovery correspondant à la possibilité de coupler les performances de l’échange d’un flux torrent entre machines d’un même réseau local, plusieurs pc connecté derrière un routeur par exemple qui serait sur le même torrent.
µTP à comme principal avantage de permettre une détection des congestions réseau .
Activer la liste de blocage : C' est une liste d’adresse IP dans un format prédéfini pouvant être utilisée par divers logiciels (notamment les clients torrents) pour bloquer l’accès du dit logiciel aux utilisateurs de ces IPs (= liste noire d’adresses IP).