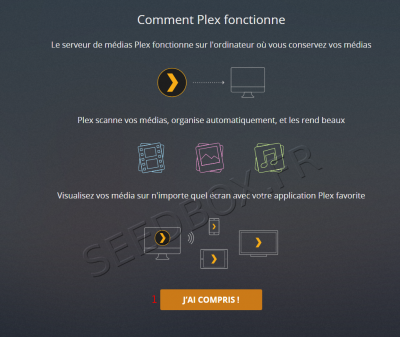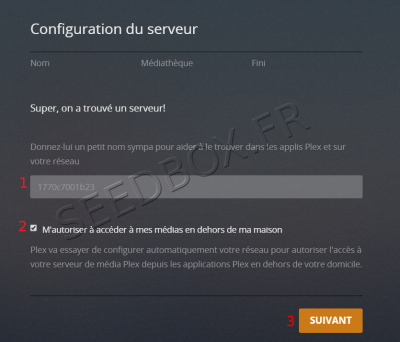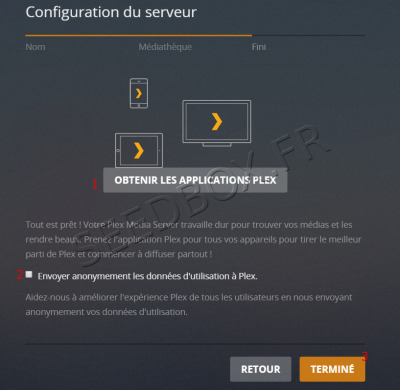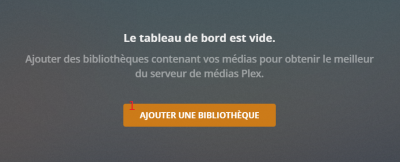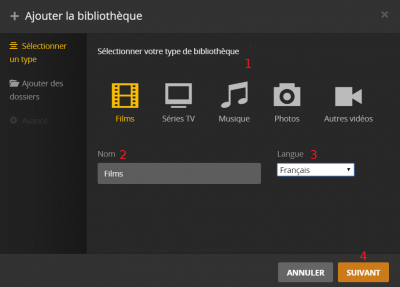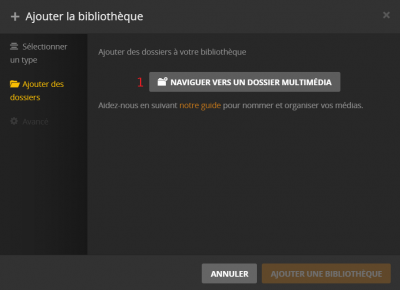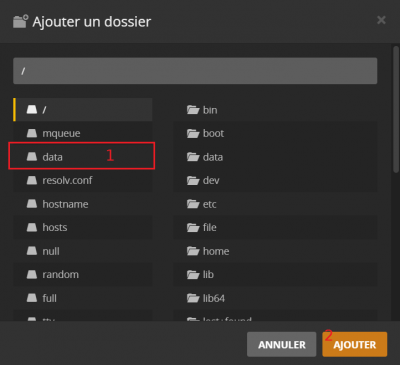PLEX : Différence entre versions
De Documentation officielle Seedbox
Aller à la navigationAller à la recherche| (3 révisions intermédiaires par le même utilisateur non affichées) | |||
| Ligne 1 : | Ligne 1 : | ||
=PLEX= | =PLEX= | ||
| − | ==A quoi sert | + | ==A quoi sert Plex ?== |
*Plex est un lecteur multimédia. | *Plex est un lecteur multimédia. | ||
| Ligne 76 : | Ligne 76 : | ||
#Sélectionnez le sous dossier (Musique,Photo...), | #Sélectionnez le sous dossier (Musique,Photo...), | ||
#validez en cliquant sur "Ajouter la bibliothèque". | #validez en cliquant sur "Ajouter la bibliothèque". | ||
| − | |||
| − | |||
| − | |||
| − | |||
| − | |||
| − | |||
| − | |||
Version actuelle datée du 3 février 2018 à 14:02
Sommaire
PLEX
A quoi sert Plex ?
- Plex est un lecteur multimédia.
Pré-requis
- Pour l'utiliser, il faut posséder un compte chez Plex.
- Pour créer un compte, n'hésitez pas à suivre ce lien : https://www.plex.tv/fr/sign-up/
- Une fois ce compte créé, vous pourrez utiliser PLEX.
- Pour commencer à l'utiliser, cliquez sur la vignette "PLEX"
Configuration
Première étape
- Cliquez depuis le manager sur l'onglet "PLEX".
- Une rapide introduction vous indique comment Plex fonctionne.
- Vous allez maintenant configurer votre service Plex.
Seconde étape
- Donnez un nom à votre serveur,
- Cochez la case "M'autoriser à accéder à mes médias en dehors de ma maison",
- Et validez.
- Enfin, vous pouvez disposer d'applications supplémentaires,
- Choisir ou non, d'envoyer des données d'utilisation vers plex,
- Validez vos choix en cliquant sur "Finish".
- Ce service fonctionne via des bibliothèques. Pour disposer de vos documents via Plex, créez votre première bibliothèque.
Dernière étape
- Cliquez sur "Ajouter une bibliothèque".
- Sélectionnez le type de bibliothèque,
- Nommez la,
- Indiquez votre préférence linguistique.
- Indiquez maintenant ou les données se trouvent.
- Cliquez sur "Naviguer vers un dossier Multimédia".
- Les données sont disponibles dans le dossier "Data".
- Sélectionnez le,
- Cliquez sur "Ajouter".
Classer vos fichiers selon leurs types
- Créez des répertoires spécifiques sur votre cloud. (Reprenez les noms proposés par PLEX)
- Puis, depuis PLEX,cliquez sur "Ajouter une bibliothèque".
- Naviguez dans le dossier "DATA",
- Sélectionnez le sous dossier (Musique,Photo...),
- validez en cliquant sur "Ajouter la bibliothèque".