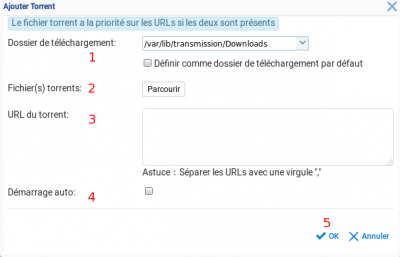Via des trackers : Différence entre versions
De Documentation officielle Seedbox
Aller à la navigationAller à la recherche| Ligne 4 : | Ligne 4 : | ||
*Vous pouvez utiliser aussi bien des fichiers .torrents que des lien "Magnets". | *Vous pouvez utiliser aussi bien des fichiers .torrents que des lien "Magnets". | ||
| − | =Ajout de fichiers | + | =Ajout de fichiers via l'interface de Partage= |
Nous allons détailler ici le processus d'ajout d'un fichier .torrent. | Nous allons détailler ici le processus d'ajout d'un fichier .torrent. | ||
| Ligne 29 : | Ligne 29 : | ||
*Si vous avez coché la case "Démarrer automatiquement", celui-ci se lance. | *Si vous avez coché la case "Démarrer automatiquement", celui-ci se lance. | ||
**Sinon, cliquer sur démarrer depuis la barre de tache. | **Sinon, cliquer sur démarrer depuis la barre de tache. | ||
| + | |||
| + | =Ajout de fichiers avec Transmission remote= | ||
| + | |||
| + | C'est un logiciel qui va agir comme une télécommande. Il s'installe sur votre ordinateur. | ||
| + | |||
| + | Une fois installé, vous ne serez plus obligé de passer par l'interface des partages pour ajouter vos fichiers. | ||
| + | |||
| + | ==Configurer Transmission remote== | ||
| + | [https://wiki.seedbox.fr/index.php/Transmission-remote_pour_Windows_10 Transmission remote pour Windows] | ||
| + | |||
| + | [https://wiki.seedbox.fr/index.php/Configurer_Transmission_Remote_5.12.0_pour_mac_OSX Transmission remote pour MacOSX] | ||
| + | |||
| + | [https://wiki.seedbox.fr/index.php/Application_Transmission_pour_Android#R.C3.A9cup.C3.A9rer_l.27extension Transmission remote pour Android] | ||
| + | |||
| + | ==Les erreur courantes reçues via Transmission-remote== | ||
| + | |||
| + | * [[Code erreur 401]] | ||
| + | * [[Code erreur 403]] | ||
Version du 22 janvier 2019 à 12:30
Sommaire
Partager des données via un tracker
- Votre seedbox vous permet de partager des données via des trackers publics ou privés.
- Vous pouvez utiliser aussi bien des fichiers .torrents que des lien "Magnets".
Ajout de fichiers via l'interface de Partage
Nous allons détailler ici le processus d'ajout d'un fichier .torrent.
- Celui-ci doit être sous cette forme : monfichierseedbox.torrent.
- Ici, le fichier .torrent est enregistré dans le dossier "Téléchargements".
- Depuis l'interface de transfert, cliquer sur l'icône "Ajouter Torrent" de la barre de tâche afin d'ouvrir la boite de dialogue de transfert,
- Pour modifier le dossier de téléchargement, celui-ci doit toujours être sous cette forme : /home/votre_login/le_nouveau_dossier
- Cliquer sur "Parcourir", puis sélectionner le fichier .torrent que vous souhaitez lancer. (Rendez-vous dans le dossier ou ce fichier .torrent à été enregistré.)
- Lancez ici, vos transferts par URL.
- Vous pouvez cocher la case "Démarrage auto"
- Cliquer enfin sur "OK".
- Votre fichier .torrent se trouve maintenant dans votre interface de transfert.
- Si vous avez coché la case "Démarrer automatiquement", celui-ci se lance.
- Sinon, cliquer sur démarrer depuis la barre de tache.
Ajout de fichiers avec Transmission remote
C'est un logiciel qui va agir comme une télécommande. Il s'installe sur votre ordinateur.
Une fois installé, vous ne serez plus obligé de passer par l'interface des partages pour ajouter vos fichiers.
Configurer Transmission remote
Transmission remote pour Windows
Transmission remote pour MacOSX
Transmission remote pour Android