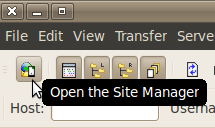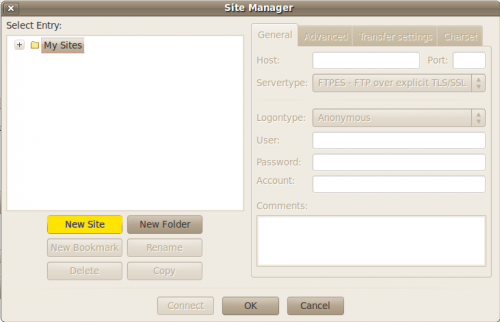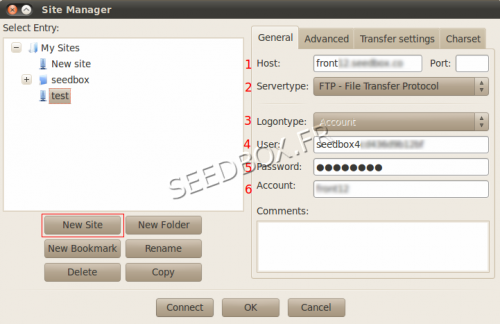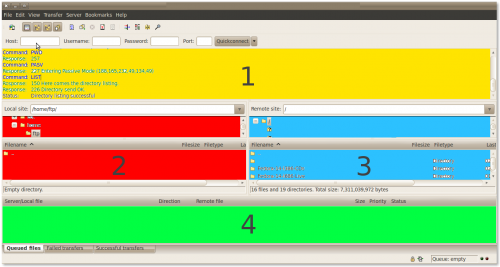Install an Ftp client Seedbox.fr for Linux Ubuntu : Différence entre versions
| Ligne 47 : | Ligne 47 : | ||
Once connected, the FileZilla interface looks like this: | Once connected, the FileZilla interface looks like this: | ||
| + | [[Image:Fz6.png|thumb|none|500px|]] | ||
1 = Messages sent and received by Seedbox. | 1 = Messages sent and received by Seedbox. | ||
| Ligne 62 : | Ligne 63 : | ||
==Transfer a file from your computer to the Seedbox== | ==Transfer a file from your computer to the Seedbox== | ||
To transfer a file from your computer to your Seedbox, simply select it from the zone 2 and make a right click to select Upload | To transfer a file from your computer to your Seedbox, simply select it from the zone 2 and make a right click to select Upload | ||
| − | |||
=Other features of FileZilla= | =Other features of FileZilla= | ||
Version du 13 mars 2012 à 17:03
Sommaire
Download and install FileZilla
Download the latest FileZilla version for Windows, Mac and Linux
http://filezilla-project.org/download.php?type=client
Installing FileZilla
Follow the installation instructions and run the application.
Configuring FileZilla
After installing the software, configure FileZilla to connect with your Seedbox.
You can configure FileZilla to manage multiple connections to several different seedboxes.
Configuring the FTP connection
Start FileZilla ...
... and access the site manager
Site Manager
Click on New Site
Then fill out the required fields (yellow), taking care to respect the case sensitive password.
The connection details are shown in your Manager Connection Details tab.
Finally, click on ok and then Connect to save your account and to connect to the Seedbox.
Presentation and use FileZilla to manage files of Seedbox
Interface Overview
Once connected, the FileZilla interface looks like this:
1 = Messages sent and received by Seedbox.
2 = What's in your own computer
3 = Contents of your Seedbox
4 = Information transfer (success, failure or waiting etc.)
Transferring a file from the Seedbox to PC
To transfer a file from the Seedbox to your computer, simply select it from the zone 3 and make a right click to select Download
Transfer a file from your computer to the Seedbox
To transfer a file from your computer to your Seedbox, simply select it from the zone 2 and make a right click to select Upload
Other features of FileZilla
Through the program, you can also:
Create queues
Delete files and folders
Create folders
Check the disk space
Rename files or folders
It is also possible to transfer files and folders simply by drag / drop, zone 2 to zone 3 and vice versa.
Notes Security
Never give your FTP credentials to someone.
FileZilla with the Proxy
If you have problems with FTP connections such as:
- Timeout when transferring
- Unable to upload data
It may be useful to configure the proxy account with FileZilla:
Go to Preferences FileZilla, select "Generic Proxy" and fill in the required fields (Note: the proxy port is ALWAYS the one you have chosen for your server):