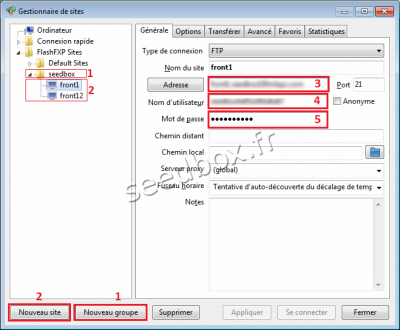FlashFXP : Différence entre versions
| Ligne 5 : | Ligne 5 : | ||
Nous vous rappelons que FlashFXP est une version d'essai gratuite pendant 30 jours. Nous vous rappelons aussi que nous ne faisons pas de support pour ce logiciel. | Nous vous rappelons que FlashFXP est une version d'essai gratuite pendant 30 jours. Nous vous rappelons aussi que nous ne faisons pas de support pour ce logiciel. | ||
| − | == | + | ==Download FlashFXP== |
Version du 26 mars 2012 à 13:39
Sommaire
FlashFXP
FlashFXP est un puissant logiciel de transfert de données similaire à Filezilla qui intègre d'autres outils pour le transfert ftp -> ftp
Nous vous rappelons que FlashFXP est une version d'essai gratuite pendant 30 jours. Nous vous rappelons aussi que nous ne faisons pas de support pour ce logiciel.
Download FlashFXP
Pour télécharger la derneire version de FlashFXP, veuillez vous rendre à cette adresse.
http://www.flashfxp.com/download/
Installer FlashFXP
Pour installer FlashFXP, nous avons choisi l'installation par défaut.
Laissez les options d'installation par défaut sauf si vous avez déjà utilisé ce type de logiciel.
FlashFXP interface
Dans le cadre d'une utilsation classique FTP
1 - Répertoire de votre serveur.
2 - Votre répertoire local.
3 - la fenêtre des transferts.
4 - Les informations de connexion de votre serveur.
Pour transférer un fichier de votre serveur (fenêtre 2) vers votre répertoire local (fenêtre 1), faites glisser votre fichier dans la fenetre numéro 3.
Pour transférer un fichier à partir de votre répertoire local (fenêtre 1) vers votre serveur (fenêtre 2), faites glisser votre fichier dans la fenetre numéro 3.
Vous pouvez également «glisser» le fichier que vous souhaitez transférer directement dans le répertoire de destination
La barre de taches
1 - Ces icônes indiquent si vous etes connecté à votre serveur ou non.
2 - Cette icône vous permet de transférer votre sélection.
3 et 4 Ces icônes vous montrent le type de connexions.
L'icône 3 indique que vous êtes connecté à un serveur FTP distant.
L'icône 4 montre que vous êtes connecté à votre serveur local ou à votre propre disque dur.
Configurer une connexion ftp
1 - Nous avons créés d'abord un groupe, puis
2 - Nous avons créés deux nouveaux sites, Front1 et front12
Pour chaque nouveaux sites, il vous sera demandé :
3 - Mettre ici le nom de votre serveur,
4 - Votre nom d'utilisateur,
5 - Votre mot de passe.
Vos détails de connexion se trouvent dans l'onglet détails accessible depuis votre manager.
Transferer des fichiers par ftp vers un autre serveur ftp
L'interface ne change pas.
Ne change que les points suivants:
1 - affiche maintenant deux serveurs ftp dans l'ordre dans lequel vous les avez sélectionné.
2 - Aussi bien dans la fenetre de droite que de gauche, les icônes montrent les mêmes types de connexions.
3 - FlashFXP montre Aussi bien dans la fenetre de droite que de gauche les chemins d’accès à vos serveurs.
4 - Affiche l'un de vos deux serveurs.
5 - C'est votre second serveur.
6 - Affiche les transferts dans cette fenêtre.
7 - Affiche les messages du serveur.
Pour transférer un fichier à partir du serveur 1 (fenêtre 4) vers votre serveur numéro 2 (fenêtre 5), faites glisser votre fichier dans la fenêtre numéro 6.
Pour transférer un fichier à partir de votre serveur 2 (fenêtre 5) vers votre serveur 4 (2 fenêtres), faites glisser votre fichier dans la fenêtre numéro 6.
Vous pouvez également «faire glisser» le fichier que vous souhaitez transférer directement dans le répertoire de destination.