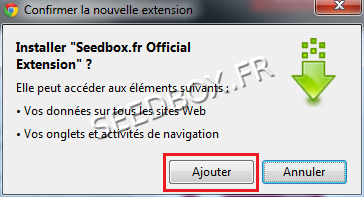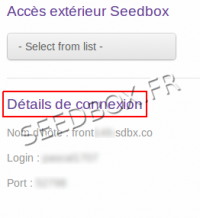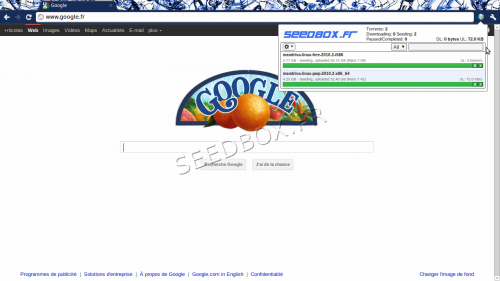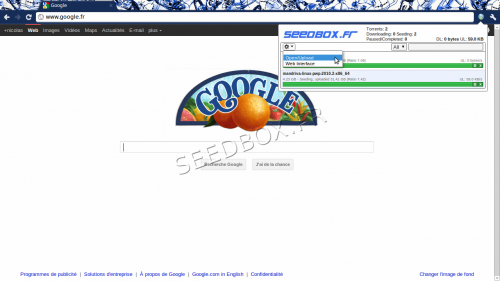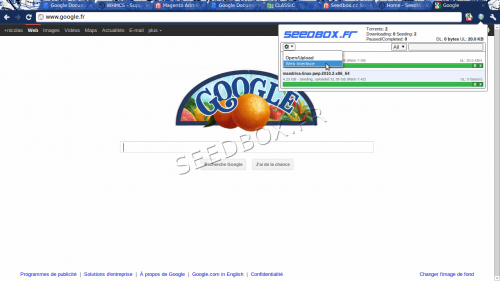Application Chrome : Différence entre versions
De Documentation officielle Seedbox
Aller à la navigationAller à la recherche| Ligne 55 : | Ligne 55 : | ||
| − | 1- Le nom de votre serveur | + | *1- Le nom de votre serveur |
| − | 2- Le port de votre serveur | + | *2- Le port HTTP de votre serveur |
| − | 3- Votre nom d'utilisateur | + | *3- Votre nom d'utilisateur |
| − | 4- Votre mot de passe | + | *4- Votre mot de passe |
| − | Cliquez sur '''save'''. | + | *Cliquez sur '''save'''. |
'''La configuration de votre extension est maintenant terminée.''' | '''La configuration de votre extension est maintenant terminée.''' | ||
| − | Elle est prête à être utilisée. | + | *Elle est prête à être utilisée. |
= Utiliser l'extension= | = Utiliser l'extension= | ||
Version du 16 septembre 2013 à 14:34
Sommaire
Extension transmission pour Chrome
Installer l'extension
- Pour installer votre extension, rendez vous à cette adresse :
https://chrome.google.com/webstore/detail/dlkebobkkpgcbkhfhiaejpkflhgpgkig
- Pour l'ajouter à votre navigateur, il vous suffit de cliquer sur ajouter à chrome :
- Vous pouvez également partager l'application en cliquant sur (2)
- Votre navigateur vous demande une confirmation :
- Cliquez sur installer.
- Votre application est maintenant installée.
Une icone se trouve à droite de votre barre de navigation :
Configurer l'extension
Avant toute utilisation de ce plugin, vous devez activer l’accès extérieur à la Seedbox depuis la vignette "Plugins et Modules".
- Pour configurer votre extension, faites un clic droit sur l'icone transmission,
- vous aurez besoin du nom de votre serveur, de son port, ainsi que de votre nom d'utilisateur et votre mot de passe.
- Ces détails sont accessibles depuis votre manager, dans Plugins et Modules
- Cliquez sur option.
Une nouvelle fenetre s'ouvre :
Remplissez les champs demandés.
- 1- Le nom de votre serveur
- 2- Le port HTTP de votre serveur
- 3- Votre nom d'utilisateur
- 4- Votre mot de passe
- Cliquez sur save.
La configuration de votre extension est maintenant terminée.
- Elle est prête à être utilisée.
Utiliser l'extension
- Faites un clic gauche sur l'icone transmission
L'extension s'ouvre et affiche un résumé de votre serveur en ligne.
- Plus besoin de vous rendre dans votre interface pour ajouter des torrents.
Faites le directement depuis chrome :
- Pour cela cliquez sur option dans la fenêtre de l'extension :
- Une nouvelle fenêtre s'ouvre :
- Il vous suffit de verser directement vos torrents après les avoir récupérer dans cette fenêtre pour qu'ils se lancent.
Votre extension dispose également d'un raccourci pour accéder directement à votre interface :