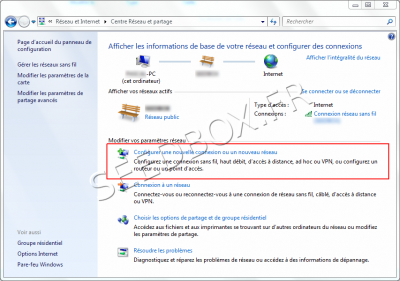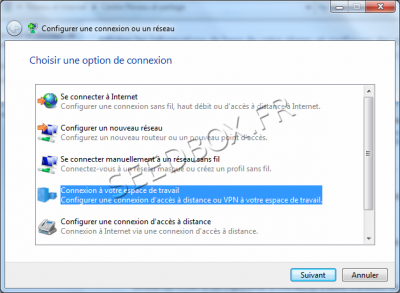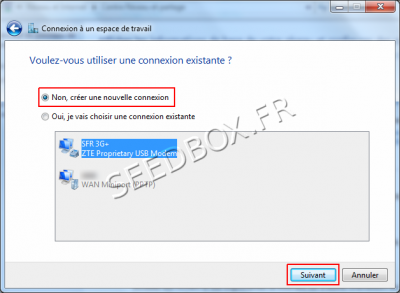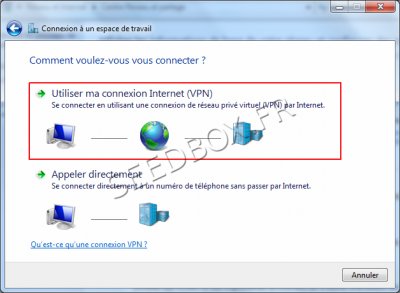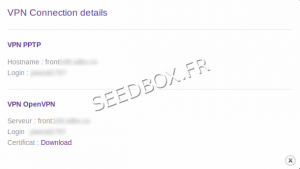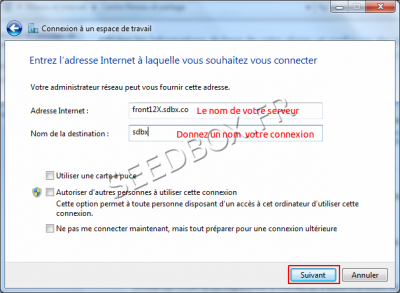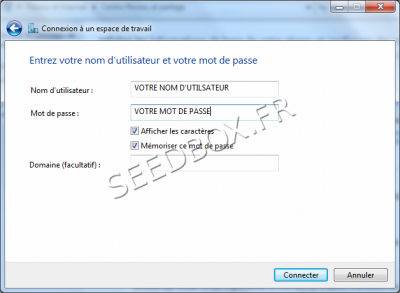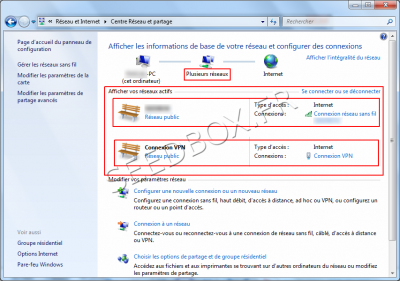VPN sous Windows 7 PPTP : Différence entre versions
De Documentation officielle Seedbox
Aller à la navigationAller à la recherche| Ligne 7 : | Ligne 7 : | ||
==Configurer Une Connexion VPN PPTP== | ==Configurer Une Connexion VPN PPTP== | ||
| − | Rendez-vous dans le ''centre Réseau et partage'' via le panneau de configuration | + | *Rendez-vous dans le ''centre Réseau et partage'' via le panneau de configuration |
[[Image:capture1redflouwater01.png|thumb|none|400px|]] | [[Image:capture1redflouwater01.png|thumb|none|400px|]] | ||
| − | Choisissez ''Configurer une nouvelle connexion'' | + | *Choisissez ''Configurer une nouvelle connexion'' |
| − | Une nouvelle fenêtre s'ouvre, choisissez ''Connexion à votre espace de travail'' puis suivant | + | *Une nouvelle fenêtre s'ouvre, choisissez ''Connexion à votre espace de travail'' puis suivant |
[[Image:capture2redflouwater.png|thumb|none|400px|]] | [[Image:capture2redflouwater.png|thumb|none|400px|]] | ||
| − | Choisissez maintenant ''Creer une nouvelle connexion'' | + | *Choisissez maintenant ''Creer une nouvelle connexion'' |
[[Image:capture3redflouwater.png|thumb|none|400px|]] | [[Image:capture3redflouwater.png|thumb|none|400px|]] | ||
| − | Enfin choisissez ''Utiliser ma connexion Internet'' | + | *Enfin choisissez ''Utiliser ma connexion Internet'' |
[[Image:capture4redflouwater.png|thumb|none|400px|]] | [[Image:capture4redflouwater.png|thumb|none|400px|]] | ||
| − | Il vous est demandé maintenant d'entrer le nom de votre serveur sans http ni ftp dans la case ''Adresse internet'' | + | *Il vous est demandé maintenant d'entrer le nom de votre serveur sans http ni ftp dans la case ''Adresse internet'' |
[[Image:vpndetailswater.png|thumb|right|300px|]] | [[Image:vpndetailswater.png|thumb|right|300px|]] | ||
| − | Exemple : front12X.sdbx.co | + | *Exemple : front12X.sdbx.co |
| − | et de donner un nom à cette connexion dans la case ''Nom de la destination''. | + | *et de donner un nom à cette connexion dans la case ''Nom de la destination''. |
[[Image:capture5redflouwater.png|thumb|none|400px|]] | [[Image:capture5redflouwater.png|thumb|none|400px|]] | ||
| Ligne 37 : | Ligne 37 : | ||
| − | Renseignez maintenant votre nom d'utilisateur ou login ainsi que votre mot de passe. | + | *Renseignez maintenant votre nom d'utilisateur ou login ainsi que votre mot de passe. |
| − | Ces détails sont disponibles dans votre manager dans ''Services Supplémentaires'' | + | *Ces détails sont disponibles dans votre manager dans ''Services Supplémentaires'' |
[[Image:capture6redflouwater.png|thumb|none|400px|]] | [[Image:capture6redflouwater.png|thumb|none|400px|]] | ||
| − | Cliquez alors sur ''connecter'' | + | *Cliquez alors sur ''connecter'' |
| − | Vous êtes maintenant connecter à travers votre VPN. | + | *Vous êtes maintenant connecter à travers votre VPN. |
| − | Si vous retournez sur le panneau de configuration, vous constatez que les deux connexions sont affichées. | + | *Si vous retournez sur le panneau de configuration, vous constatez que les deux connexions sont affichées. |
[[Image:capture8redflouwater.png|thumb|none|400px|]] | [[Image:capture8redflouwater.png|thumb|none|400px|]] | ||
Version du 7 octobre 2013 à 12:43
Informations importantes
- L'utilisation du service VPN, n'à pas pour fonction la modification de votre adresse IP.
- Pour cela, choisissez plutôt notre WebProxy. (Rendez-vous dans la section 7 de ce wiki.)
Configurer Une Connexion VPN PPTP
- Rendez-vous dans le centre Réseau et partage via le panneau de configuration
- Choisissez Configurer une nouvelle connexion
- Une nouvelle fenêtre s'ouvre, choisissez Connexion à votre espace de travail puis suivant
- Choisissez maintenant Creer une nouvelle connexion
- Enfin choisissez Utiliser ma connexion Internet
- Il vous est demandé maintenant d'entrer le nom de votre serveur sans http ni ftp dans la case Adresse internet
- Exemple : front12X.sdbx.co
- et de donner un nom à cette connexion dans la case Nom de la destination.
- Renseignez maintenant votre nom d'utilisateur ou login ainsi que votre mot de passe.
- Ces détails sont disponibles dans votre manager dans Services Supplémentaires
- Cliquez alors sur connecter
- Vous êtes maintenant connecter à travers votre VPN.
- Si vous retournez sur le panneau de configuration, vous constatez que les deux connexions sont affichées.