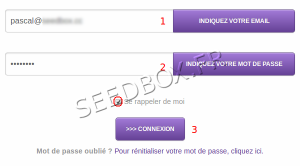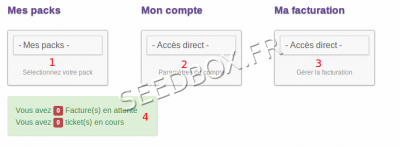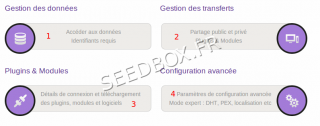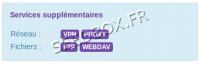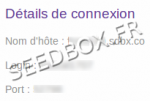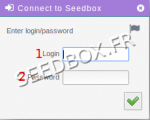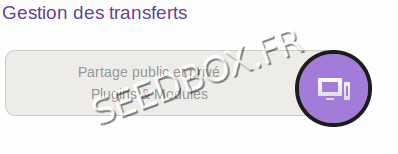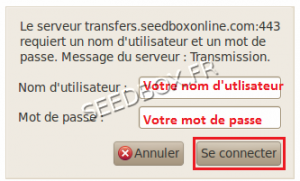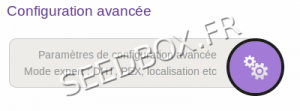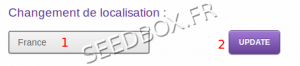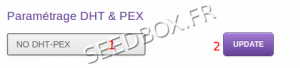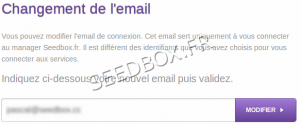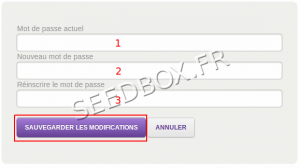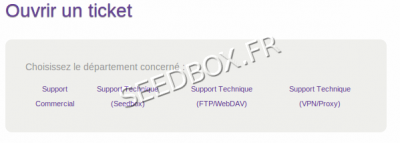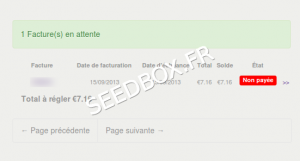Espace Manager Seedbox : Différence entre versions
De Documentation officielle Seedbox
Aller à la navigationAller à la recherche| Ligne 132 : | Ligne 132 : | ||
[[Fichier:modifmailwater.png|thumb|none|300px|]] | [[Fichier:modifmailwater.png|thumb|none|300px|]] | ||
| − | * | + | ==Modifier son mot de passe== |
| − | * | + | |
| − | * [[ | + | *C'est dans cette section que vous pouvez modifier votre mot de passe. |
| + | |||
| + | *cliquez sur '''Modifier le mot de passe'''. | ||
| + | |||
| + | [[Image:changementmotdepasse2013red.png|thumb|none|300px]] | ||
| + | |||
| + | |||
| + | * Entrez votre mot de passe actuel. | ||
| + | |||
| + | * Entrez votre nouveau mot de passe. | ||
| + | |||
| + | * Confirmez-le. | ||
| + | |||
| + | *Pour finir, cliquer sur '''Sauvegarder les modifications.''' | ||
| + | |||
| + | *Votre mot de passe à été modifié. | ||
| + | |||
| + | ==Contacter le support== | ||
| + | |||
| + | *Cliquez sur '''Contacter le support''' | ||
| + | |||
| + | puis, | ||
| + | |||
| + | [[Image:ouvrirunticket2013.png|400px]] | ||
| + | |||
| + | *Choisissez le département en rapport avec votre problème. | ||
| + | |||
| + | *'''Veillez s'il vous plait à rédiger des messages courts et précis.''' | ||
| + | |||
| + | ==Gestion des factures== | ||
| + | [[fichier:zonedefacture.png|300px|right]] | ||
| + | |||
| + | |||
| + | *Ici est regroupée votre facturation. | ||
| + | |||
| + | *Vous y trouverez l'intégralité de vos factures. | ||
| + | |||
| + | *Quelles soient payées,non payées, en attente ou annulées. | ||
| + | |||
| + | |||
| + | |||
| + | |||
| + | |||
| + | |||
| + | *Pour régler une facture en attente de règlement, '''cliquez''' simplement sur le '''numéro de votre facture''' et choisissez votre moyen de paiement. | ||
Version du 12 novembre 2013 à 13:26
Sommaire
Accéder au Manager
Pour vous connecter,
- vous aurez besoin de votre e-mail d'inscription (1), et de votre mot de passe (2).
- N'hésitez pas à cocher la case "Se Rappeler de moi".
- Puis cliquer sur Login (3).
- Vous arrivez alors sur votre espace personnel .
- En cas d'oubli de votre mot de passe, cliquer sur Mot de passe oublié vous recevrez alors un nouveau mot de passe.
Votre espace personnel
La vignette "Mes packs"
- Lorsque vous cliquez sur la vignette Mes packs, vous accédez à la liste de vos serveurs.
- Cliquez sur votre pack pour accéder aux interfaces de transfert et de stockage ainsi qu'aux options de configuration.
L'interface de contrôle
- Utilisez ce lien pour accéder à vos données et pour faire les modifications que vous souhaitez sur les fichiers.
- Utilisez ce lien pour gérer directement vos torrents.( Ajout, suppression, mis en pause...)
- Utilisez ce lien pour connaitre vos détails de connexion ou pour activer ou désactiver l’accès extérieur pour votre serveur.
- Utilisez ce lien pour modifier la localisation de votre serveur ou encore activer ou désactiver DHT et PEX.
- La fonction Reboot disponible dans Configuration avancées vous permet de réinitialiser votre serveur lorsque celui-ci est inaccessible.
Plugins et Modules
- Dans cette section, vous pourrez retrouver vos détails de connexion, activer l’accès extérieur à votre serveur (pour transmission-remote, ou pour les plugins fonctionnant avec votre navigateur.)
- Vous trouverez également un lien direct pour télécharger et configurer les extensions pour vos navigateurs Chrome ou Firefox.
Les détails de Connexion
- Tout les détails de connexion dont vous avez besoin pour configurer les addons et les plugins sont regroupés dans :
- les sections Plugin & Modules et,
- Services Supplémentaires.
L'interface de gestion des données
Pour accéder à votre manager, cliquez d'abord sur acceder aux données.
Puis, il vous faut entrer,
- Votre login,
- Votre mot de passe.
- Enfin, Validez.
L'interface de gestion des transferts et partages
- Pour accéder à l'interface de gestion de transfert, il faut tout d'abord cliquer sur
- si vous avez activé la télécommande, vous devez entrer votre login et votre mot de passe.
- Si vous n'avez pas activé la télécommande, vous accédez directement à votre interface.
Options de configuration avancées
Depuis cette vignette, vous pourrez modifier,
- La localisation de votre serveur,
- La version du client Transmission utilisé.
- Activer DHT & PEX selon vos besoins
- Vous pourrez également accéder à la fonction Reboot
Localisation de votre serveur
- Par defaut, votre serveur dispose d'une IP française.
- Vous pouvez la modifiée à tout moment.
- Pour cela, vous pouvez choisir entre 4 localisations différentes. (Pologne, Lituanie, Pays-Bas et France.)
- choisissez dans la liste déroulante l'ip qui vous convient puis cliquer sur Update.
Activer DHT&PEX
- Pour activer cette option, choisissez dans le menu déroulant DHT & PEX,
- puis cliquer sur Update.
La vignette "Mon compte"
Vous permet,
Modifier une adresse email
- Cliquer sur "Accès direct" puis "Modifier votre email".
- Il vous suffit dans cette section, de rentrer votre nouvelle adresse email puis de cliquer sur Modifier.
Modifier son mot de passe
- C'est dans cette section que vous pouvez modifier votre mot de passe.
- cliquez sur Modifier le mot de passe.
- Entrez votre mot de passe actuel.
- Entrez votre nouveau mot de passe.
- Confirmez-le.
- Pour finir, cliquer sur Sauvegarder les modifications.
- Votre mot de passe à été modifié.
Contacter le support
- Cliquez sur Contacter le support
puis,
- Choisissez le département en rapport avec votre problème.
- Veillez s'il vous plait à rédiger des messages courts et précis.
Gestion des factures
- Ici est regroupée votre facturation.
- Vous y trouverez l'intégralité de vos factures.
- Quelles soient payées,non payées, en attente ou annulées.
- Pour régler une facture en attente de règlement, cliquez simplement sur le numéro de votre facture et choisissez votre moyen de paiement.
Vous permet
- En 4, vous avez un rappel de vos factures et tickets de support en attente.